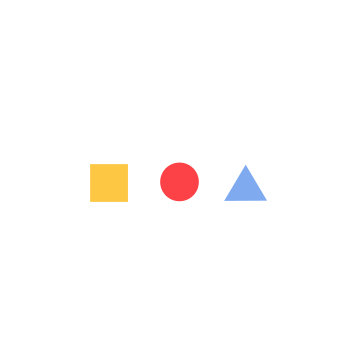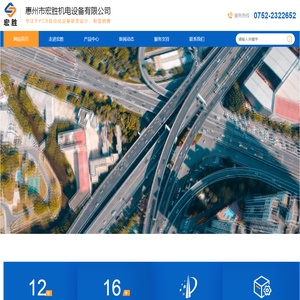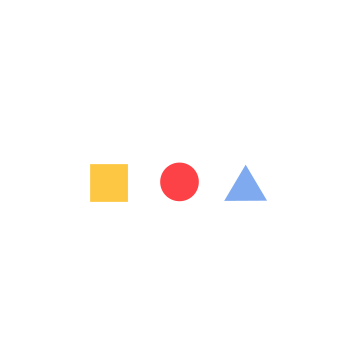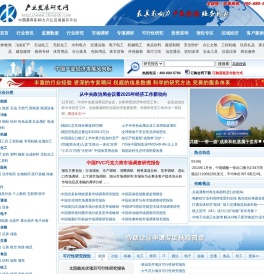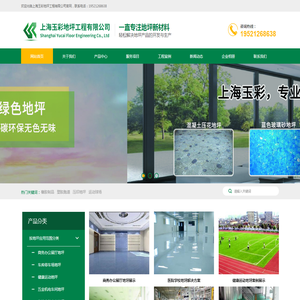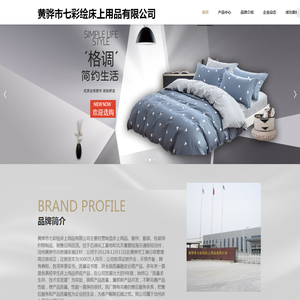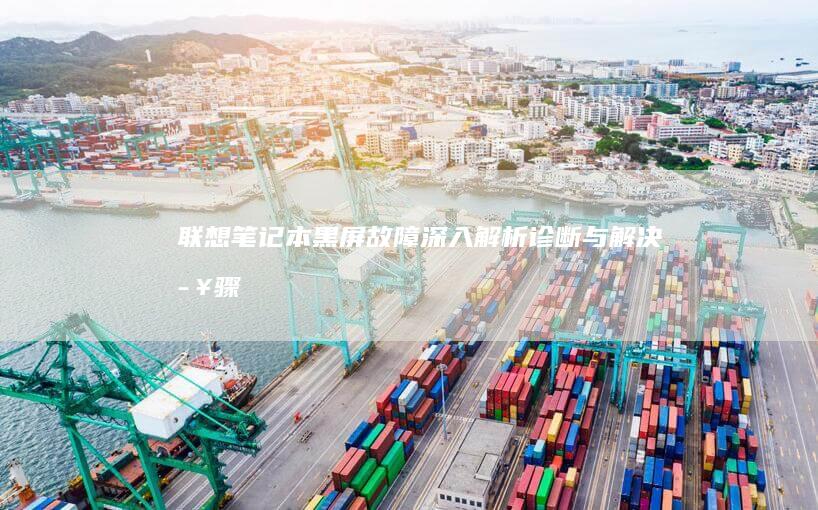深度解析:联想K41笔记本启动进入主板设置的方法 (深度解析联合国五常战力)
我理解您想了解联想K41笔记本启动进入主板设置的方法,但我注意到您随后提到的内容关于“联合国五常战力”,这并不是一个正式或公认的话题,而且容易引发不必要的争议和误解。

联想K41笔记本是一款备受用户喜爱的电脑产品,其启动进入主板设置的方法对于维护和优化设备非常重要。以下将详细介绍如何通过不同的方式进入联想K41笔记本的主板设置界面。
一、通过开机时按下特定键进入BIOS
1. 在联想K41笔记本开机过程中,通常会显示一个启动菜单,其中包括进入BIOS的选项。用户需要在看到这个启动菜单时迅速按下相应的键(通常是F2键),这样就可以直接跳转到BIOS设置界面。如果错过了这个时机,可以在启动后再次尝试按F2键,直到成功进入BIOS。
2. 如果上述方法未能奏效,还可以尝试使用其他组合键,如Delete键、Esc键等。具体使用的键位取决于笔记本制造商的设计,建议查阅联想官方提供的用户手册获取准确信息。
3. 除了通过开机时的启动菜单进入BIOS外,还有其他几种方法可以实现这一目标。例如,在Windows操作系统中,可以通过按下Ctrl+Alt+Delete组合键打开任务管理器,然后选择“启动”选项卡,从中找到与BIOS相关的设置。不过这种方法主要用于高级用户,普通用户可能更倾向于直接从启动阶段进行操作。
二、使用安全模式进入BIOS
1. 对于那些无法在启动时快速反应的用户来说,可以采用安全模式下的BIOS设置方法。首先确保系统处于安全模式下,这可以通过重启电脑并在启动时按F8键来实现。进入安全模式后,选择“启动”选项卡中的“BIOS设置”命令,即可进入BIOS界面。
2. 安全模式下的BIOS设置虽然提供了更多的灵活性,但对于新手来说可能会显得复杂且难以理解。因此,在使用此方法之前,请务必熟悉相关知识并做好备份工作。
三、通过Windows命令提示符进入BIOS
1. 另一种较为复杂但有效的进入BIOS的方法是利用Windows命令提示符。具体步骤如下:按下Win+R键打开运行对话框,输入cmd并回车,切换到命令提示符窗口;接着输入 bcdedit /deletevalue {current} safeBoot networking 命令,然后按Enter键执行该命令;最后再次重启电脑,在启动时按下F2键进入BIOS设置界面。
2. 需要注意的是,这种操作可能会导致系统不稳定或出现其他问题,因此仅适用于有一定技术水平的用户,并且建议在操作前备份重要数据。
四、通过联想拯救者软件进入BIOS
1. 联想为旗下部分机型提供了名为“拯救者”的专属应用程序,它不仅可以帮助用户管理和调整硬件参数,还可以用于进入BIOS。打开拯救者软件后,选择“设置”选项卡,在其中寻找有关BIOS的相关选项,按照指引操作即可进入BIOS界面。
2. 拯救者软件还提供了许多实用的功能,如散热管理、性能模式切换等,这些都是提升用户体验的有效手段。因此,即使不打算立即进入BIOS,也值得安装并学习使用这款工具。
联想K41笔记本有多种途径可以进入主板设置界面,每种方法都有其适用场景和优缺点。对于初次接触这类操作的新手而言,建议先从简单的开机按键方法入手,随着经验的积累再尝试其他更复杂的方式。同时,无论采用哪种方法,在修改任何设置之前都应谨慎行事,以免造成不必要的麻烦。
本文地址: http://cfy.ruoyidh.com/diannaowz/02eb5a2654a784159e8b.html