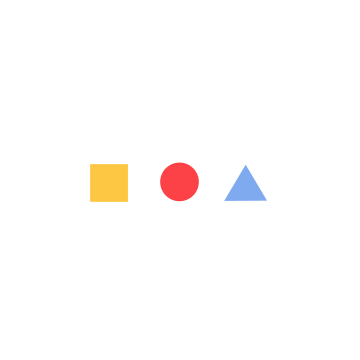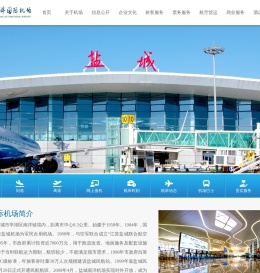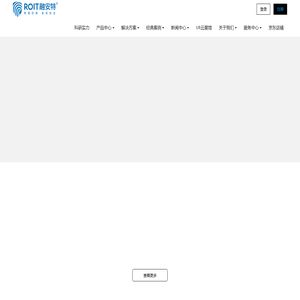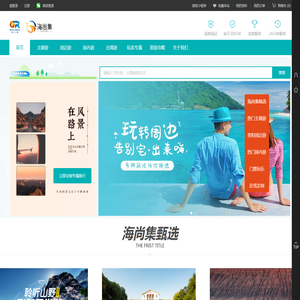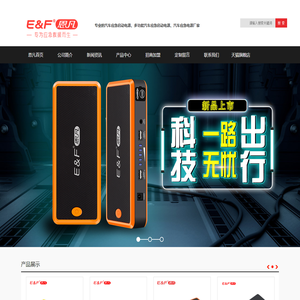联想E42笔记本U盘启动详细教程 (联想E42笔记本)
一、准备工作

在进行联想E42笔记本U盘启动之前,我们需要做好一系列准备工作,确保后续操作顺利进行。
1. 准备好制作启动U盘的工具和材料。这里主要指的是U盘,需要选择容量足够大的U盘,一般来说建议容量在8GB以上,这样可以容纳操作系统安装文件以及其他必要的启动资源。同时还需要下载适合联想E42笔记本的操作系统安装镜像文件,例如Windows 10或Linux发行版的ISO文件。可以从官方网站或者其他可信渠道获取这些文件。
2. 下载并安装U盘启动盘制作工具。目前市面上有很多免费的U盘启动盘制作工具可供选择,如Rufus、UUP等。这些工具能够方便地将ISO文件写入到U盘中,并且可以设置一些启动参数,提高启动的稳定性和速度。
3. 备份重要数据。由于制作启动U盘的过程可能会涉及到对硬盘的分区操作,为了防止误操作导致硬盘中的重要数据丢失,建议提前备份好硬盘上的重要文件和数据,如家庭照片、文档资料等。可以使用外部硬盘或者云存储服务进行备份。
二、制作启动U盘
1. 将准备好的U盘插入联想E42笔记本电脑的USB接口。确保U盘没有被占用,避免影响后续操作。
2. 打开电脑,进入BIOS设置界面。可以通过按下开机时的特定键(通常是F2、F12或Del键,具体取决于笔记本型号)来进入BIOS设置界面。在BIOS中找到“Boot”选项,然后将U盘设置为第一启动项。这样在电脑启动时会优先从U盘启动,而不是从硬盘启动。
3. 运行U盘启动盘制作工具。根据软件的提示,选择要制作启动U盘的ISO文件,通常可以在软件界面中浏览找到下载好的ISO文件所在的位置。然后选择目标U盘作为写入设备。点击开始制作按钮,软件会将ISO文件中的内容复制到U盘中。这个过程可能需要一定的时间,具体取决于ISO文件的大小和U盘的读写速度。
4. 等待制作完成。在制作过程中,软件会显示进度条,表示当前的写入进度。当进度条达到100%时,表示制作完成。此时U盘就已经成为了一个可以启动的启动盘了。
三、启动联想E42笔记本
1. 在制作启动U盘的过程中,将联想E42笔记本关机。确保U盘已经正确插入电脑的USB接口,且BIOS中已经将U盘设置为第一启动项。
2. 按下电源键启动电脑。如果一切设置正确,在电脑启动时会从U盘启动。此时会看到U盘启动盘制作工具的启动画面,或者直接进入操作系统安装界面。
3. 如果是操作系统安装界面,按照屏幕上的提示进行操作。对于Windows操作系统安装,首先需要选择语言、时间和键盘布局等设置。然后选择“自定义安装”,接着选择硬盘分区,可以使用默认分区方案或者手动创建分区。最后按照屏幕上的指示继续安装操作系统。如果是Linux发行版,安装过程可能会有所不同,但大体上也是类似的步骤,包括选择安装类型、分区设置等。
四、注意事项
1. 在整个操作过程中,要严格按照步骤进行操作,避免出现错误。例如,在BIOS设置中如果没有正确设置U盘为第一启动项,那么电脑启动时仍然会从硬盘启动,无法从U盘启动;在制作启动U盘时,如果选择了错误的ISO文件或者目标U盘,会导致制作失败或者制作出来的U盘无法正常使用。
2. 制作启动U盘时,最好使用纯净版的操作系统ISO文件,这样可以避免携带病毒或者恶意软件,提高系统的安全性。
3. 在启动电脑时,如果发现电脑没有从U盘启动,可能是由于BIOS设置不当或者U盘损坏等原因。此时可以检查BIOS设置是否正确,或者更换U盘重新尝试制作启动U盘。
4. 如果在操作系统安装过程中遇到问题,可以根据屏幕上的提示信息或者查阅相关资料进行解决。例如,如果分区设置出现问题,可以按照屏幕上的提示调整分区;如果遇到安装程序崩溃等问题,可以尝试重启电脑或者重新启动安装程序。
本文地址: http://cfy.ruoyidh.com/diannaowz/0a5746ac49b6a217b357.html