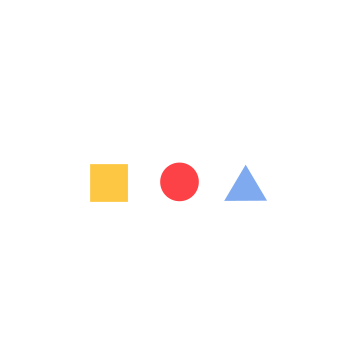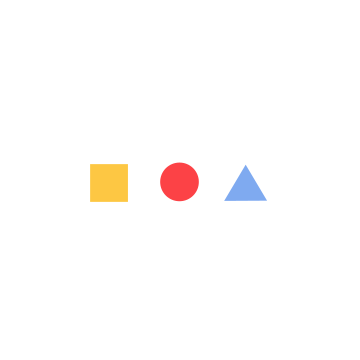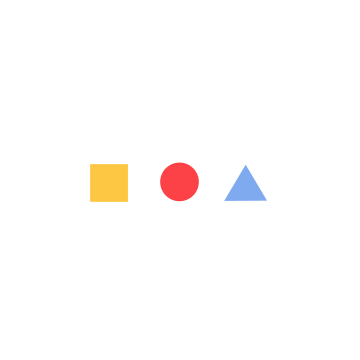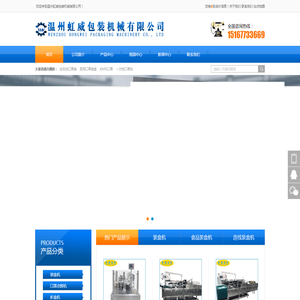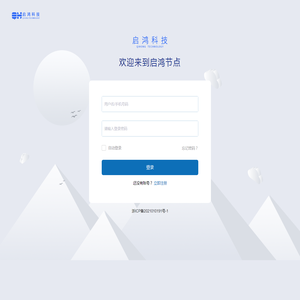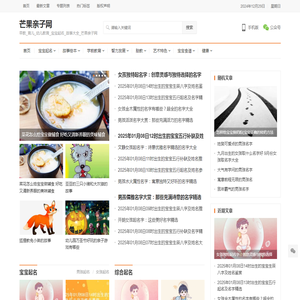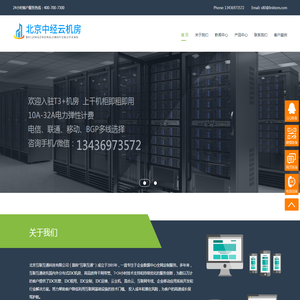如何在联想E40笔记本电脑上设置U盘启动以快速修复系统 (如何在联想E42电脑上设置U盘为第一启动项?)
在联想e40或E42笔记本电脑上设置U盘启动以修复系统是一个常见的操作,尤其是在遇到系统崩溃、丢失启动文件或者需要进行系统恢复时非常有用。通过设置U盘为第一启动项,您可以直接从U盘启动到系统修复工具,从而快速解决问题。以下是详细的步骤说明,帮助您顺利完成这一过程。
一、准备工作
在开始设置U盘启动之前,请确保您已经准备好以下物品:

建议您提前备份重要数据,因为在此过程中可能会涉及到硬盘分区和文件系统的操作,这些操作可能会影响您的数据。
二、进入BIOS设置
1. 重启联想E40或E42笔记本电脑。
2. 在电脑启动时,按下键盘上的特定键(通常是F2、F12、Del或Esc,具体取决于您的电脑型号),进入BIOS设置界面。如果不确定,请查阅您的电脑说明书。
3. 在BIOS设置界面中,找到“Boot”(启动)选项卡或类似名称的选项。
4. 在“Boot”选项卡中,您会看到一个名为“Boot Priority”的列表,其中列出了当前的启动项顺序。默认情况下,硬盘驱动器会被设置为第一个启动项,而U盘通常不会出现在此列表中。
5. 使用键盘上的上下箭头键选择“USB-HDD”(USB硬盘)选项,然后按空格键将其移动到列表的顶部。这样做的目的是将U盘设置为第一启动项。
6. 如果您想要添加更多的启动项,可以继续使用上下箭头键选择其他启动项,并按空格键将其移动到列表中的适当位置。
7. 完成启动项设置后,保存并退出BIOS设置。通常可以通过按“F10”键保存更改并退出,或者根据您的电脑型号选择其他相应的按键。
三、启动U盘
1. 将制作好的启动U盘插入联想E40或E42笔记本电脑的USB接口。
2. 重启电脑,再次按下进入BIOS设置的快捷键(如F2、F12、Del或Esc)。
3. 确保U盘已被识别为第一启动项,并且其他启动项的顺序没有发生变化。
4. 按下键盘上的“Enter”键或其他指定的键(如F12或Esc),启动U盘。
5. 一旦U盘启动成功,您将看到启动U盘的引导菜单。根据您的需求选择相应的修复选项,例如修复系统、重装操作系统等。
四、注意事项
1. 如果您使用的是Windows安装盘作为启动U盘,建议您在制作U盘时使用官方的Windows安装介质创建工具,以确保U盘能够正常启动。
2. 在设置U盘启动的过程中,务必小心操作,避免误删重要文件或导致系统无法启动。
3. 如果您不确定某些操作的具体步骤,建议您查阅联想E40或E42笔记本电脑的官方文档或联系联想客服寻求帮助。
4. 在完成系统修复后,建议您重新设置启动项顺序,将U盘移除第一启动项的位置,以确保电脑正常启动时能够从硬盘驱动器启动。
五、总结
通过以上步骤,您可以在联想E40或E42笔记本电脑上轻松设置U盘启动以修复系统。此方法适用于多种系统修复场景,包括但不限于系统崩溃、丢失启动文件、系统分区损坏等情况。希望本篇文章能为您提供有价值的参考信息。
本文地址: http://cfy.ruoyidh.com/diannaowz/0bfb26b53a4969630fdc.html