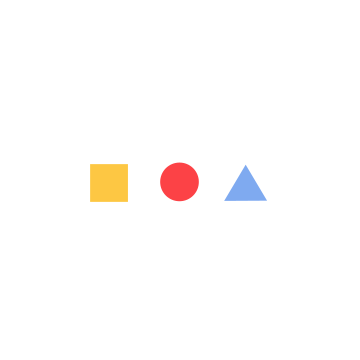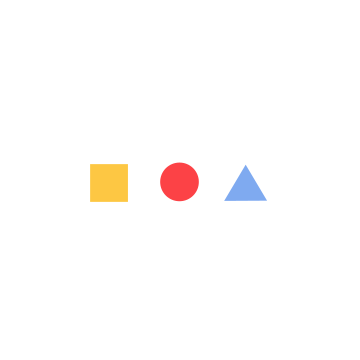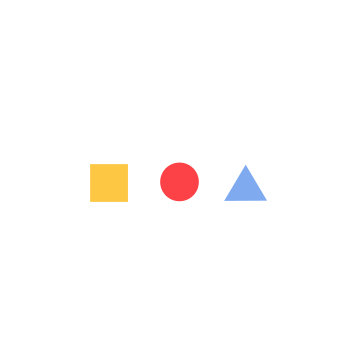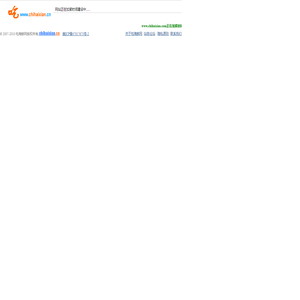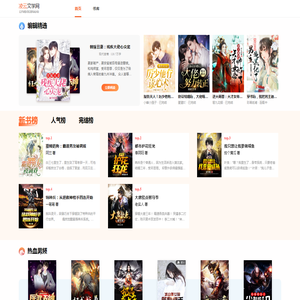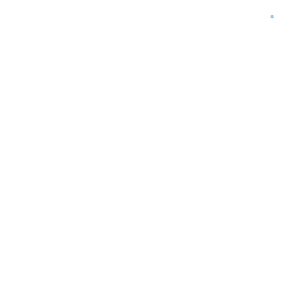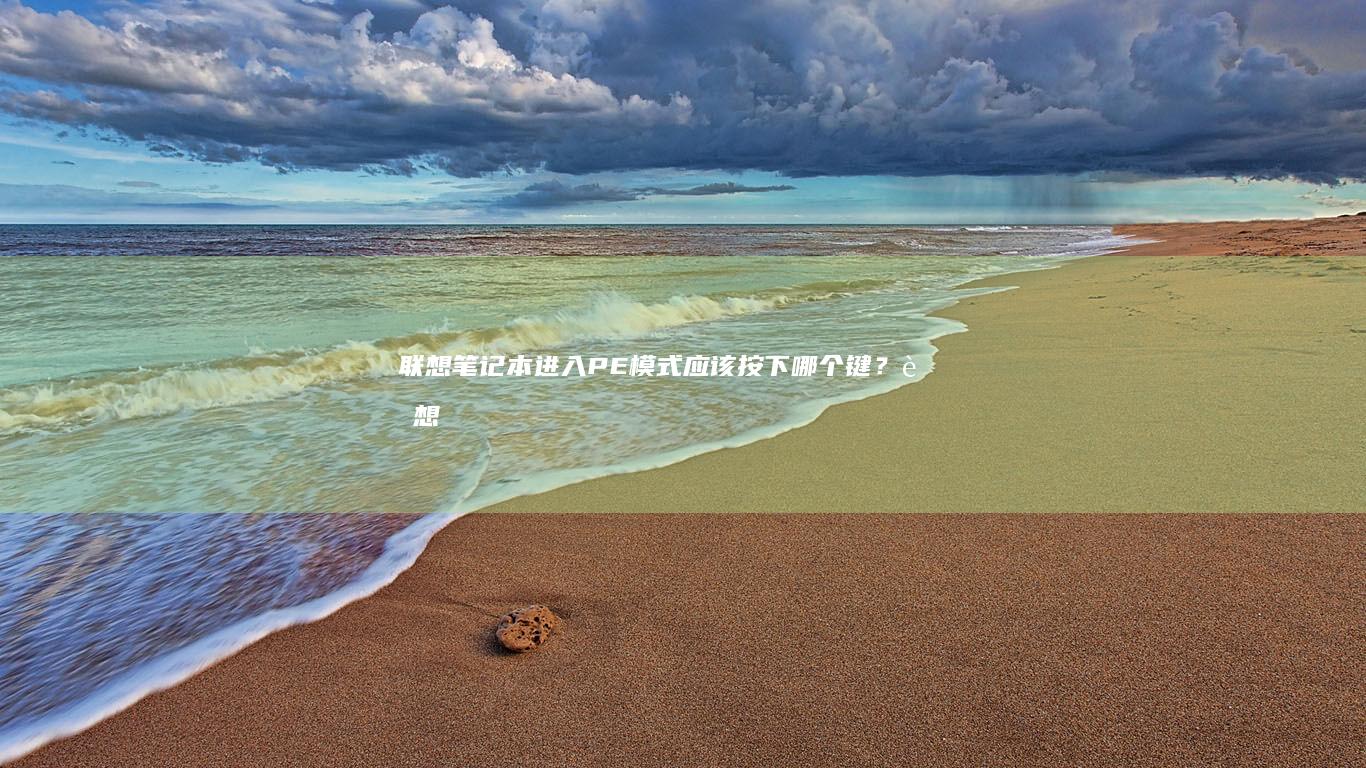详细教程:联想笔记本电脑利用U盘安装系统的步骤解析 (怎么用联联)
联想笔记本电脑使用U盘安装系统的过程相对复杂,但只要按照正确的步骤操作,就能够顺利完成。以下是详细的步骤解析,帮助您了解整个过程,并确保安装系统的顺利进行。
一、准备工作
在开始之前,请确保您的联想笔记本电脑满足以下条件:
- 确认您的联想笔记本电脑支持从USB启动。大多数现代联想笔记本电脑都支持通过按F2或F12键选择启动设备。
- 下载并准备一个可靠的Windows操作系统ISO文件。您可以从微软官方网站下载最新的Windows版本。
- 准备一个至少8GB容量的U盘。确保U盘没有重要的数据,因为安装过程中可能会格式化U盘。
- 将ISO文件复制到U盘上。可以使用Rufus等工具将ISO文件转换为可启动的U盘。

完成这些准备工作后,您就可以进入下一步骤。
二、创建可启动的U盘
1. 插入准备好的U盘。然后打开“此电脑”或“我的电脑”,找到该U盘的盘符(例如E:)。
2. 下载并安装Rufus工具。Rufus是一个免费且开源的工具,可以帮助您轻松地将ISO文件转换为可启动的U盘。
3. 打开Rufus,选择您的U盘作为目标设备。请注意,这一步可能会导致U盘上的所有数据丢失,因此请谨慎操作。
4. 在Rufus中,选择ISO文件。您可以从微软官方网站下载ISO文件,或者如果您已经下载了ISO文件,请将其放入Rufus界面中的指定位置。
5. 选择适当的分区方案和文件系统。通常,默认设置就足够了,除非您有特殊需求。对于大多数用户来说,建议选择默认设置。
6. 点击“开始”按钮,等待Rufus完成制作过程。这可能需要一些时间,具体取决于您的计算机性能和ISO文件的大小。
7. 制作完成后,Rufus会提示您拔出U盘。请务必按照提示操作,不要直接拔出U盘,以免损坏数据。
三、进入BIOS设置
1. 关闭联想笔记本电脑,并确保它已完全关闭。然后再次插入U盘。
2. 按下电源按钮启动联想笔记本电脑。在开机过程中,您需要按下特定的键进入BIOS设置。通常,这个键是F2、F12或Delete键,具体取决于您的联想笔记本电脑型号。请查阅联想官方文档以获取准确的信息。
3. 在BIOS设置界面中,找到“Boot”选项。这是用于设置启动顺序的地方。
4. 将U盘设置为第一启动设备。这意味着当您尝试启动系统时,计算机将首先尝试从U盘启动。
5. 保存更改并退出BIOS设置。通常,您可以按F10键保存更改并退出,或者根据您的联想笔记本电脑型号,使用其他按键组合。
四、启动系统安装程序
1. 重启联想笔记本电脑。这次,它将从U盘启动。
2. 在启动过程中,您可能会看到一个菜单,允许您选择不同的启动选项。请按照屏幕上的指示进行操作,直到进入Windows安装程序界面。
3. 如果您是第一次安装Windows操作系统,您将看到一个欢迎界面。按照屏幕上的指示进行操作,直到进入安装程序界面。
4. 在安装程序界面上,您需要选择安装类型。通常,建议选择“自定义安装”选项,以便您可以更精确地控制安装过程。
5. 接下来,您需要选择安装位置。如果您希望安装到您的联想笔记本电脑硬盘,请确保选择了正确的硬盘分区。请注意,选择错误的分区可能会导致数据丢失,因此请务必仔细检查。
6. 完成上述步骤后,安装程序将开始从U盘安装Windows操作系统。这可能需要一些时间,具体取决于您的计算机性能和所选Windows版本的大小。
7. 安装完成后,您将被要求重新启动计算机。请按照屏幕上的指示进行操作。
8. 重新启动后,您应该能够看到新安装的Windows操作系统。按照屏幕上的指示完成设置过程,包括激活Windows操作系统。
五、注意事项
1. 在整个过程中,请确保您的联想笔记本电脑始终连接到稳定的电源插座,以防断电导致安装失败。
2. 如果在安装过程中遇到任何问题,请参考联想官方文档或联系联想技术支持人员寻求帮助。
3. 安装完成后,建议立即更新Windows操作系统以确保安全性和稳定性。
4. 如果您希望保留现有操作系统,请考虑备份重要数据,然后从U盘安装新的操作系统。
通过遵循上述步骤,您应该能够成功地使用U盘在联想笔记本电脑上安装Windows操作系统。如果在过程中遇到任何困难,请随时查阅联想官方文档或联系联想技术支持人员寻求帮助。
本文地址: http://cfy.ruoyidh.com/diannaowz/12f5572d67063c40059d.html