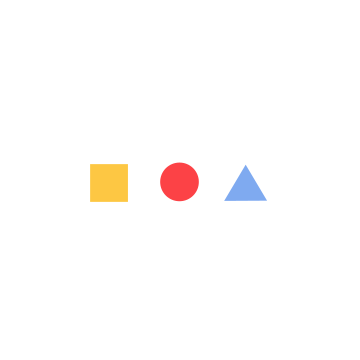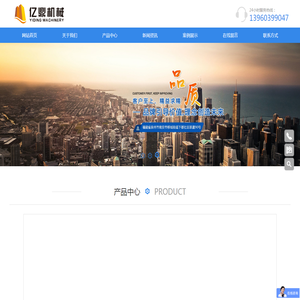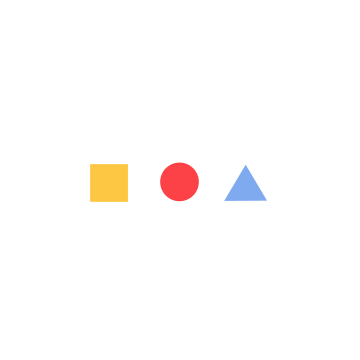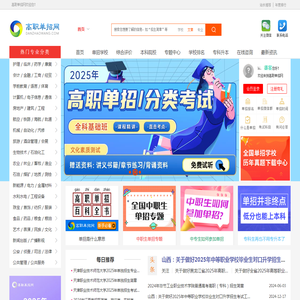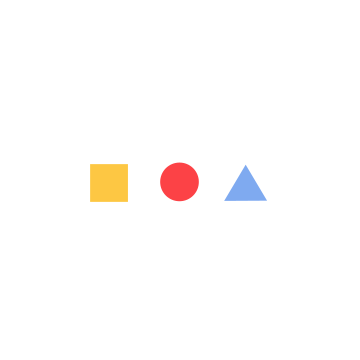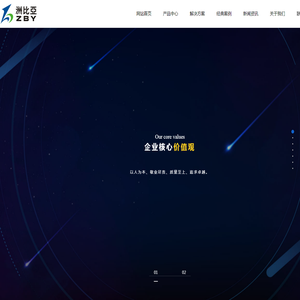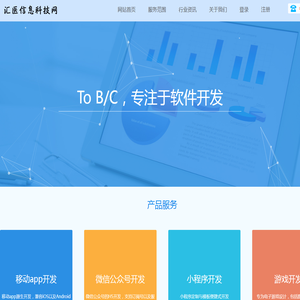联想Y470笔记本设置U盘启动的详细步骤 (联想y470笔记本电脑参数)
一、准备工作
在进行U盘启动设置之前,请确保您已经准备好了以下物品和条件:
- 一个干净且未格式化的U盘(建议使用至少8GB以上的容量),以便用于制作启动盘。
- 一台运行Windows操作系统的电脑,用来下载并制作U盘启动盘。
- 联想Y470笔记本电脑,确保其电池充满电或连接到电源,以防在启动过程中电量耗尽导致电脑关机。
- 下载并安装U盘启动盘制作工具,如Rufus(推荐)或UltraISO等。

二、制作U盘启动盘
1. 将下载好的操作系统镜像文件(如Windows 10的ISO文件)复制到电脑上,并确保该文件夹内包含所有必要的文件。
2. 插入U盘到电脑的USB接口,然后打开Rufus或其他U盘启动盘制作工具。
3. 在Rufus中选择您的U盘作为目标设备。请注意,这一步可能会抹去U盘上的所有数据,请务必确保U盘中的重要文件已经备份。
4. 选择操作系统镜像文件所在的文件夹。如果使用的是Windows 10的ISO文件,则选择包含该ISO文件的文件夹。
5. 设置分区方案为“MBR”,这适用于大多数旧版BIOS系统。如果您不确定自己的BIOS类型,可以先尝试MBR模式,如果无法成功启动,则尝试GPT模式。对于支持UEFI的系统,建议选择GPT模式。
6. 点击“开始”按钮,启动制作过程。制作过程中可能需要几分钟时间,具体取决于您的计算机性能和U盘的速度。制作完成后,Rufus会提示您拔出U盘。
三、进入BIOS设置
1. 关闭联想Y470笔记本电脑,然后再次开机。在开机过程中,按住F2键,直到进入BIOS设置界面。请注意,不同型号的联想笔记本电脑进入BIOS的方式可能略有不同,但通常都会提供一个快捷键来进入BIOS设置。如果按F2无效,请查阅联想Y470的用户手册,了解正确的进入BIOS方法。
2. 在BIOS设置界面中,找到“Boot”选项卡或类似的选项卡,用于设置启动顺序。
3. 使用键盘上的上下箭头键导航到“Boot”选项卡,然后将光标移动到“Boot Device Priority”(启动设备优先级)或类似选项下,找到U盘的标识符(通常显示为“USB-HDD”或类似名称)。如果找不到U盘的标识符,请检查是否正确插入了U盘,并确保U盘启动盘已制作完成。
4. 将U盘的标识符移动到列表顶部,使其成为首选启动设备。这将确保电脑在启动时首先尝试从U盘启动。
5. 按下键盘上的“Enter”键确认更改,然后将光标移动到“Save & Exit”选项上,选择它以保存更改并退出BIOS设置。请注意,某些BIOS版本可能没有“Save & Exit”选项,而是提供了一个“Exit”选项,您可以选择该选项并确认保存更改。
四、从U盘启动
1. 保存BIOS设置并退出后,关闭联想Y470笔记本电脑,然后重新启动。此时,电脑应该会尝试从U盘启动。
2. 如果一切正常,您应该看到操作系统加载屏幕。如果未能成功启动,请检查是否按照上述步骤正确进行了设置,并确保U盘启动盘已制作完成且插入电脑的USB接口。
五、注意事项
1. 在制作U盘启动盘时,请确保下载的操作系统镜像文件与您的联想Y470笔记本电脑的硬件配置兼容。例如,如果您购买的是预装Windows 10的联想Y470笔记本电脑,那么您需要下载Windows 10的ISO文件并使用它来制作启动盘;如果您希望将笔记本电脑升级到更高版本的操作系统,也需要确保下载的ISO文件与当前硬件配置兼容。
2. 在设置U盘启动时,请确保BIOS设置中的其他选项没有影响U盘启动的设置。例如,某些BIOS版本可能会有“Secure Boot”(安全启动)选项,如果您将其启用,可能会阻止U盘启动。在这种情况下,您可以尝试将其禁用后再进行U盘启动设置。
3. 如果您是第一次使用联想Y470笔记本电脑,或者不确定如何设置U盘启动,请查阅联想Y470的用户手册,以获取详细的步骤和说明。用户手册通常会包含有关如何设置BIOS和其他系统设置的详细信息。
4. 在进行U盘启动设置之前,请确保您的U盘已完全插入电脑的USB接口,并且没有与其他设备连接。建议您将电脑放置在一个平稳的地方,以免在启动过程中发生意外移动。
本文地址: http://cfy.ruoyidh.com/diannaowz/287bcc5b79bf19b6e49b.html