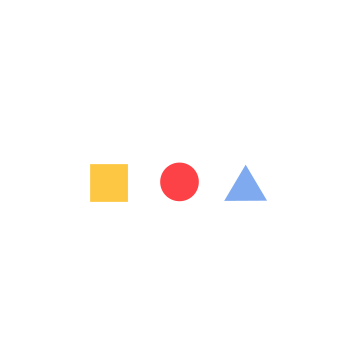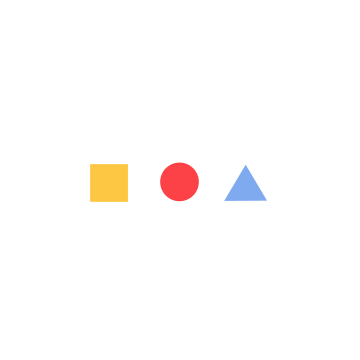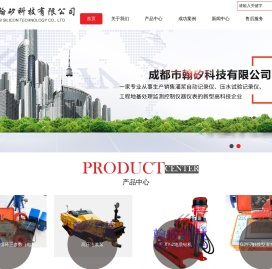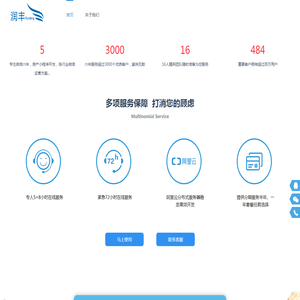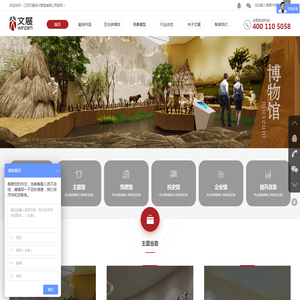快速指南:如何让联想G50笔记本从U盘启动 (快速指南是什么)
快速指南是一种简洁明了的指导性文本,旨在为用户提供易于遵循的步骤,帮助他们快速完成特定任务或解决常见问题。在本文中,我们将提供一个详细的快速指南,教你如何让联想g50笔记本电脑从U盘启动。这个过程对于需要修复操作系统、安装新软件或进行系统恢复的用户来说尤为重要。
一、准备工作
在开始之前,请确保您已经准备好了以下物品:
- 带有Windows 10/11操作系统的U盘(建议至少8GB容量)。
- 联想G50笔记本电脑。
- USB数据线(用于连接电脑和U盘)。
- 管理员权限(如果您的电脑设置了用户账户控制,则需要输入管理员密码)。
请确保您的U盘上没有重要的数据,因为创建启动盘的过程会覆盖U盘上的所有现有文件。
二、将U盘设置为启动盘
以下是将U盘设置为启动盘的具体步骤:
-
插入U盘并打开电脑
 :将U盘插入电脑的USB端口,并按下电源按钮启动电脑。如果电脑支持热插拔功能,则可以在不关闭电脑的情况下插入U盘。
:将U盘插入电脑的USB端口,并按下电源按钮启动电脑。如果电脑支持热插拔功能,则可以在不关闭电脑的情况下插入U盘。
- 进入BIOS设置 :在开机过程中,按下键盘上的特定键(通常是F2、F12或Delete键,具体取决于您的电脑型号)以进入BIOS设置界面。您可能需要多次尝试才能找到正确的键,因为不同的电脑品牌可能会使用不同的快捷键。
- 选择启动设备 :进入BIOS设置后,寻找“Boot”选项卡或类似名称的菜单项。在这里,您应该看到当前设置的启动设备列表。使用键盘上的方向键选择U盘,然后将其移动到列表顶部,以确保它成为首选启动设备。
- 保存更改并退出 :完成上述设置后,按键盘上的“Save & Exit”或“F10”键保存更改并退出BIOS设置。此时,您的电脑将重新启动,并尝试从U盘启动。
请注意,在某些情况下,您可能需要在启动时再次按下特定的键(例如F12)来选择启动设备。如果您不确定如何操作,请查阅联想G50笔记本电脑的用户手册,或者联系联想的技术支持团队获取帮助。
三、将Windows 10/11操作系统安装到U盘
接下来,我们需要将Windows 10/11操作系统安装到U盘中。以下是具体步骤:
- 下载Windows 10/11 ISO文件 :访问微软官方网站,下载适用于您电脑的Windows 10/11 ISO文件。请注意,您需要拥有有效的Microsoft账户才能下载此文件。
- 打开命令提示符 :右键单击“开始”菜单,然后选择“命令提示符(管理员)”。这将打开命令提示符窗口,并要求您输入管理员密码。
-
运行DISM命令
:在命令提示符窗口中,输入以下命令并按Enter键:
此命令将检查您的系统映像是否存在问题。DISM /Online /Cleanup-Image /CheckHealth -
创建启动介质
:继续输入以下命令并按Enter键:
此命令将修复任何潜在的问题,使您的系统能够正常工作。DISM /Online /Cleanup-Image /RestoreHealth - 插入U盘并运行Rufus工具 :下载并安装Rufus工具,这是创建启动介质的一个简单而有效的方法。启动Rufus工具后,选择您的U盘作为目标设备,然后选择Windows 10/11 ISO文件作为源文件。最后,点击“开始”按钮以创建启动介质。
请注意,创建启动介质的过程可能需要一些时间,具体取决于您的计算机性能和U盘的速度。完成后,您可以按照前面提到的步骤将U盘设置为启动盘。
四、测试启动盘
为了确保您的启动盘正常工作,请按照以下步骤进行测试:
- 插入U盘并重启电脑。
- 在开机过程中,按下特定的键(如F12)以选择启动设备。选择U盘作为启动设备。
- 如果一切顺利,您的电脑应该会从U盘启动,并显示Windows 10/11的启动画面。
如果您的启动盘无法正常工作,请检查以下几点:
- 确保U盘已正确插入电脑。
- 确认BIOS设置中的启动顺序已更改为U盘。
- 检查U盘上的文件是否已被正确写入,或者尝试使用其他U盘重复上述步骤。
通过遵循这些步骤,您应该能够成功地将联想G50笔记本电脑设置为从U盘启动。这对于需要修复操作系统、安装新软件或进行系统恢复的用户来说非常重要。祝您好运!
本文地址: http://cfy.ruoyidh.com/diannaowz/37358a2f325fffd138ad.html