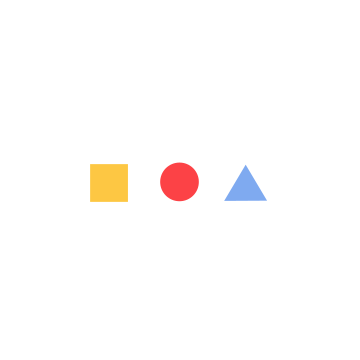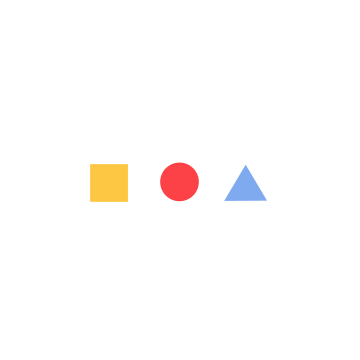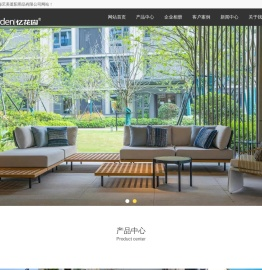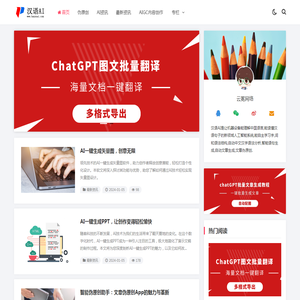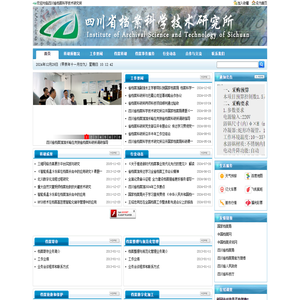联想笔记本从零开始:首次开机的综合指南 (联想笔记本从做系统开机按f几)
如果你最近购买了一台联想笔记本,恭喜你!将指导你完成首次开机的整个过程,从插入电源到连接 Wi-Fi。
第 1 步:插入电源
你需要将笔记本电脑插入电源插座。电源适配器通常随笔记本电脑附送。将适配器的一端插入笔记本电脑上的电源端口,另一端插入电源插座。
第 2 步:开机
笔记本电脑插入电源后,你可以开机。在大多数联想笔记本电脑上,电源按钮位于键盘右上角。按下按钮,笔记本电脑将启动。
第 3 步:选择语言和区域
笔记本电脑启动后,你会看到一个欢迎屏幕。选择你的首选语言和地区,然后点击“下一步”按钮。
第 4 步:连接 Wi-Fi
在下一个屏幕上,你可以选择连接 Wi-Fi 网络。选择你的网络并输入密码。如果没有 Wi-Fi 网络可用,你可以跳过此步骤。
第 5 步:创建用户帐户
接下来,你需要创建一个用户帐户。输入你的姓名、用户名和密码。此帐户将用于登录 Windows 并访问你的文件和设置。
第 6 步:选择隐私设置
在创建用户帐户后,你会看到一个隐私设置屏幕。选择你的偏好设置,然后点击“下一步”按钮。
第 7 步:安装更新
在情况下,笔记本电脑可能需要安装更新。如果需要,系统将自动下载并安装更新。此过程可能需要一段时间,在此期间你的笔记本电脑将重新启动几次。
第 8 步:完成设置
更新安装完毕后,笔记本电脑将完成设置。你会看到一个欢迎屏幕,上面写着“欢迎使用 Windows”。点击“开始”按钮以开始使用你的新笔记本电脑。
常见问题解答
-
首次开机时,我的笔记本电脑为何无反应?确保笔记本电脑正确插入电源电源按钮已按下。如果问题仍然存在,请尝试以下操作:
- 拔下电源适配器,等待 30 秒,然后重新插入。
- 重置笔记本电脑。在笔记本电脑底部的针孔中插入一个展开的回形针,然后按住一秒钟。
-
我无法连接到 Wi-Fi 网络。检查以下内容:
- Wi-Fi 网络是否正常工作。
- 笔记本电脑是否位于路由器附近。
- 你输入的密码是否正确。
- 我的笔记本电脑在安装更新时重新启动了。这是正常现象吗?,安装更新时笔记本电脑会重新启动是正常的。但是,如果重新启动次数过多或过程持续很长时间,你可能需要联系联想支持部门。

恭喜你完成联想笔记本电脑的首次开机!现在,你可以开始探索它的所有功能并享受你的新设备。
本文地址: https://tgr.ruoyidh.com/diannaowz/3847ed24cafb22ef16f5.html