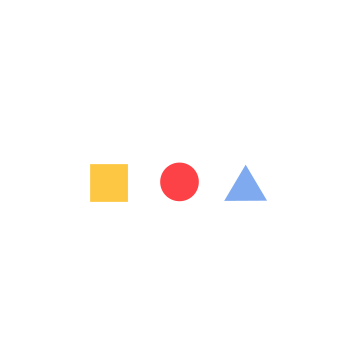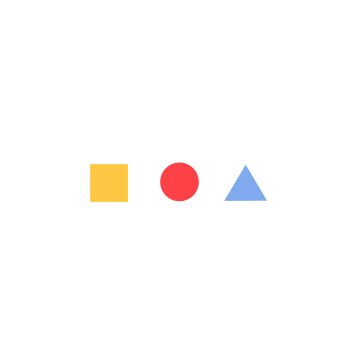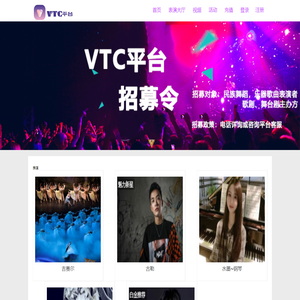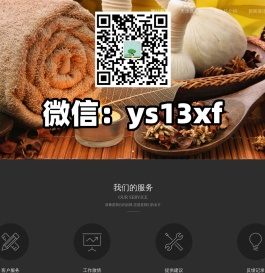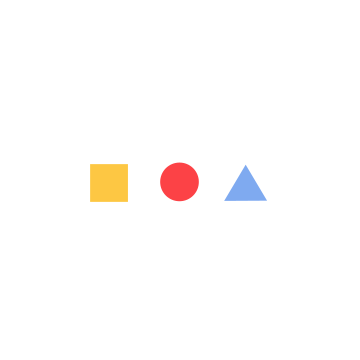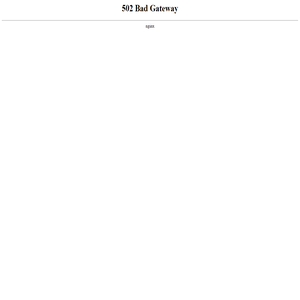联想笔记本电脑安装Win7系统的详细步骤全攻略 (联想笔记本电脑售后维修服务网点)
联想笔记本电脑安装Windows 7系统是一个相对复杂的过程,尤其是对于那些不熟悉操作系统的用户来说。以下是详细的步骤指南,帮助您顺利完成这一过程。请注意,在进行任何操作系统安装之前,请确保备份重要数据,并且了解所涉及的风险。

准备工作
在开始安装之前,确保您的联想笔记本电脑满足以下基本要求:
- 处理器:建议使用Intel Core i3或更高版本。
- 内存:至少4GB RAM。
- 存储空间:需要大约16GB以上的可用硬盘空间。
- 网络连接:如果计划从互联网下载ISO文件,则需要稳定的Wi-Fi或有线网络。
准备好一个可靠的USB闪存驱动器(容量至少为4GB),用于保存ISO文件并启动系统安装。您可以从微软官方网站下载Windows 7的官方ISO文件。
步骤一:创建启动U盘
1. 将USB闪存驱动器插入电脑。
2. 打开“我的电脑”,右键点击USB设备,选择“格式化”。这一步是为了清除USB中的所有数据,以便重新写入新内容。
3. 在弹出的窗口中,勾选“快速格式化”选项,然后点击“开始”按钮。
4. 等待格式化完成后,关闭该窗口。
5. 下载并安装Rufus工具。这是创建可启动USB的关键软件之一。
6. 运行Rufus,将USB插入电脑。
7. 在Rufus界面中,选择您的USB设备作为目标。
8. 选择ISO文件的位置。如果您已经下载了ISO文件,请确保其路径正确。
9. 点击“开始”按钮,等待程序完成制作过程。这个过程可能需要一些时间,具体取决于您的计算机速度和ISO文件大小。
10. 制作完成后,关闭Rufus并拔出USB。
步骤二:进入BIOS设置
1. 重启电脑,按下特定键(通常是F2、Delete或Esc)进入BIOS设置。具体按键取决于您的联想笔记本型号。
2. 使用键盘上的方向键导航至“Boot”菜单。
3. 将USB设备设置为第一启动项。这意味着当电脑启动时,它会首先尝试从USB驱动器启动。
4. 保存更改并退出BIOS。通常可以通过按“Enter”键进入主菜单,然后选择“Save & Exit”选项来实现。
步骤三:从USB启动并安装Windows 7
1. 再次重启电脑,系统将从USB启动。
2. 出现Microsoft logo后,选择“Install Now”选项。
3. 按照屏幕上的指示进行操作,包括接受许可协议、选择语言等。
4. 选择“Custom: Install Windows only (advanced)”选项,然后继续。
5. 接下来,您需要选择安装位置。可以选择默认分区,或者根据自己的需求调整分区大小。
6. 完成上述设置后,点击“Next”按钮开始安装过程。
7. 系统会自动检测硬件配置,并提示您插入Windows 7安装光盘。此时,您可以跳过此步骤,因为之前已经通过USB启动了安装过程。
8. 继续安装过程,直到出现“Congratulations! Windows has been successfully installed.”消息为止。
9. 重启电脑,完成安装。
步骤四:激活Windows 7
1. 启动新安装的Windows 7系统。
2. 打开“控制面板”,然后选择“系统和安全”下的“系统”。
3. 在“系统属性”窗口中,找到“激活”选项卡。
4. 如果您拥有有效的产品密钥,请在此处输入并激活您的许可证。
5. 如果没有产品密钥,则可以考虑使用其他方法来激活系统,例如联系微软支持团队。
注意事项
1. 在整个过程中,请保持耐心,因为某些步骤可能会花费较长时间。
2. 如果在安装过程中遇到问题,请参考联想官方技术支持文档或联系客服寻求帮助。
3. 安装完成后,建议立即更新驱动程序和操作系统补丁,以确保系统的稳定性和安全性。
4. 为了防止数据丢失,请始终备份重要文件和数据。
5. 考虑到法律和道德因素,未经授权复制软件是非法的行为。因此,在尝试安装Windows 7之前,请确保您拥有合法的权利去这样做。
本文地址: http://cfy.ruoyidh.com/diannaowz/46862d7e24eef4bb23d8.html