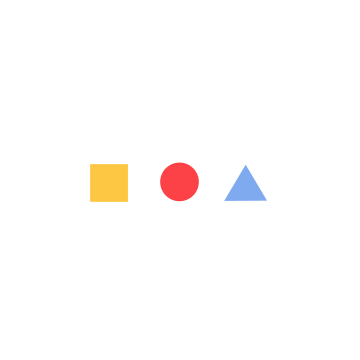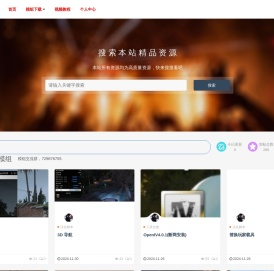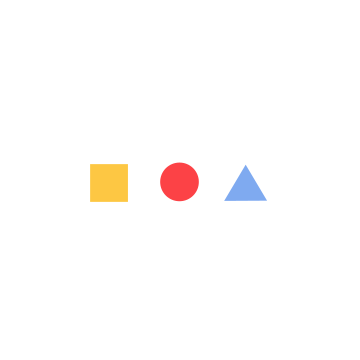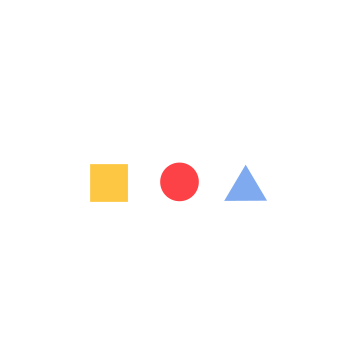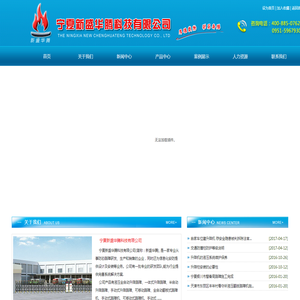联想笔记本G50设置U盘启动项的详细步骤 (联想笔记本g480配置参数)

在需要从U盘启动系统时,联想笔记本G50(以及类似的G系列型号如G480)的操作相对简单,但为了确保成功,建议按照以下步骤操作。
一、准备工作
1. **准备启动盘**:确保U盘已制作好启动盘,并且格式为FAT32或NTFS。启动盘中需包含操作系统安装文件及启动所需的所有驱动程序。
2. **关闭联想笔记本电源**:在进行任何启动项设置之前,请先确保电脑已完全关机并拔掉电源线,以防止数据丢失或损坏。
3. **下载最新的BIOS版本**:如果您的G50是较早的型号,可能需要更新BIOS至最新版本,以确保兼容性。可以从联想官方网站下载适用于您型号的BIOS更新包,并按照官方指南进行操作。
二、进入BIOS设置
1. **开机按键**:将电脑接通电源后,立即按下键盘上的特定按键(通常是“F2”、“Delete”或“Esc”),以便进入BIOS设置界面。不同型号的联想笔记本可能会有所不同,请参考您的用户手册确定正确的按键。
2. **导航到启动选项**:在BIOS主菜单中找到“Boot”选项,然后使用键盘的方向键选择“Boot Options”或类似名称的选项。
3. **添加U盘启动项**:在“Boot Options”菜单下,您会看到一个列表显示当前可用的启动设备。通过方向键选中“USB Drive”或类似名称的条目,并将其向上移动至列表顶部,使其成为默认启动设备。
4. **保存更改并退出**:完成上述设置后,按“F10”键保存更改并退出BIOS。系统将会重启并尝试从U盘启动。
三、启动过程
1. **等待加载**:重启后,系统将开始加载启动项。此时请勿中断启动过程,因为这可能导致启动失败。
2. **选择U盘**:如果您的电脑支持多个U盘启动项,则需要在此阶段选择正确的U盘。通常可以通过按住某个功能键(如F12)来显示启动设备列表,并从中选择所需的U盘。
3. **继续安装/启动**:一旦选择了正确的U盘,系统将继续加载操作系统。根据您正在安装的操作系统类型,接下来可能会出现不同的界面,请按照屏幕提示完成安装或启动过程。
四、注意事项
1. **确保U盘稳定连接**:在启动过程中,请确保U盘已牢固插入电脑的USB端口,并且没有松动。如果U盘不稳定,可能会导致启动失败。
2. **检查BIOS设置**:如果您的电脑无法从U盘启动,可能是BIOS设置不正确。请再次进入BIOS,检查启动顺序是否正确,并确保U盘位于首位。
3. **更新驱动程序**:如果您是从U盘安装了新版本的操作系统,建议在安装完成后立即更新所有驱动程序,特别是显卡、声卡等关键组件的驱动程序,以获得最佳性能和兼容性。
4. **备份重要数据**:在进行任何系统更改之前,尤其是涉及重装操作系统的情况,务必备份重要数据。这样可以避免因意外情况导致的数据丢失。
通过以上步骤,您应该能够顺利地将联想笔记本G50设置为从U盘启动。如果遇到问题,请查阅联想官方技术支持文档或联系客服寻求帮助。
本文地址: http://cfy.ruoyidh.com/diannaowz/4f5518b3c6053abb4b26.html