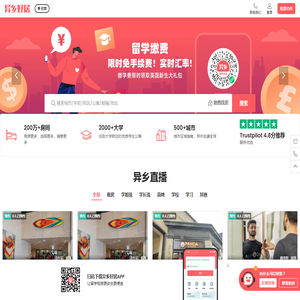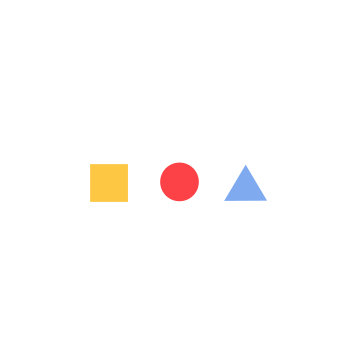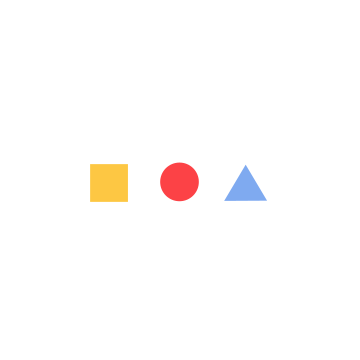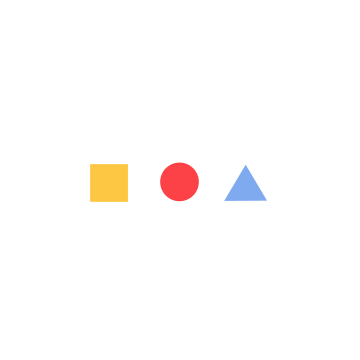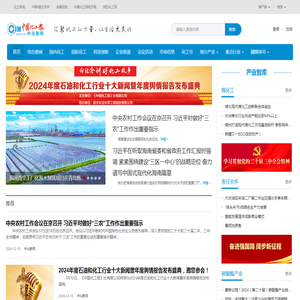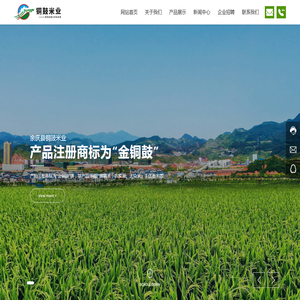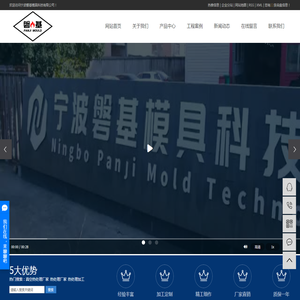联想笔记本终极指南:创建可引导 PE(预安装环境)U 盘或 DVD (联想笔记本终身免费做系统吗)
本文档提供了创建可引导 PE(预安装环境)U 盘或 DVD 的分步指南,在联想笔记本电脑上安装或修复操作系统。
先决条件
步骤
创建可引导 U 盘
- 将 U 盘插入计算机。
- 启动 Rufus 软件。
- 在“设备”下拉菜单中选择 U 盘。
- 在“引导类型”下拉菜单中选择“Windows PE(预安装环境)”。
- 在“镜像文件”部分中,单击“选择”按钮并浏览到 Windows ISO 镜像文件。
- 确保选中“快速格式化”和“创建可启动磁盘使用 ISO 镜像”选项。
- 单击“开始”按钮开始创建过程。
- 创建完成后,单击“关闭”按钮。

创建可引导 DVD
- 将空白 DVD 插入 DVD 刻录机中。
- 启动 Windows 系统的“文件资源管理器”。
- 右键单击 DVD 刻录机,然后选择“刻录映像”。
- 浏览到 Windows ISO 镜像文件并选中它。
- 单击“刻录”按钮开始刻录过程。
- 刻录完成后,从 DVD 刻录机中取出 DVD。
使用可引导 PE 介质安装或修复操作系统
- 将可引导 U 盘或 DVD 插入联想笔记本电脑。
- 启动笔记本电脑并进入 BIOS 设置(通常通过按 F2 或 Del 键)。
- 在 BIOS 设置中,将可引导 U 盘或 DVD 设置为第一个引导设备。
- 保存设置并退出 BIOS。
- 笔记本电脑将从可引导介质启动。
- 按照屏幕上的说明安装或修复操作系统。
常见问题
- 联想笔记本电脑终身免费做系统吗?
- 联想笔记本电脑通常不提供终身免费维修操作系统的服务,但型号可能在保修期内提供此服务。请咨询联想官方网站或服务中心以获取更多信息。
- 我无法创建可引导 U 盘。
- 确保 U 盘容量至少为 4GB 并已格式化为 FAT32。您还可以尝试使用不同的 USB 端口或不同的 Rufus 版本。
- 我在安装操作系统时遇到了问题。
- 确保可引导介质已正确创建,您已正确按照安装说明进行操作。您还可以尝试使用不同的 ISO 镜像或联系联想技术支持以获得帮助。
本文地址: https://cyc.ruoyidh.com/diannaowz/61912ef93f79e7286e28.html