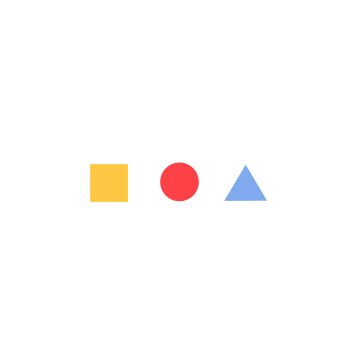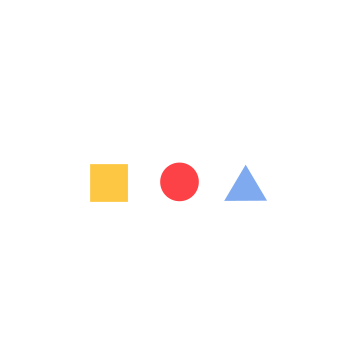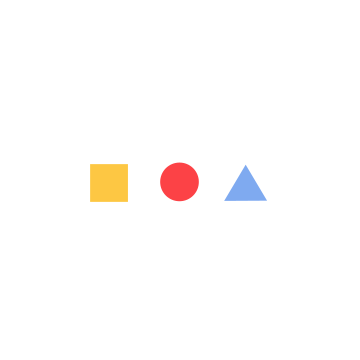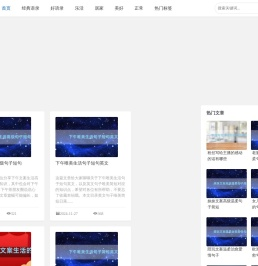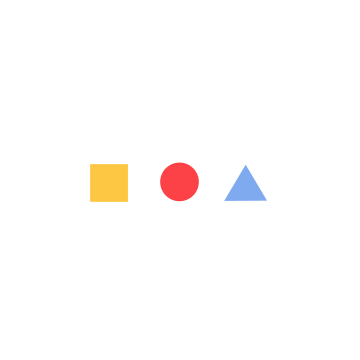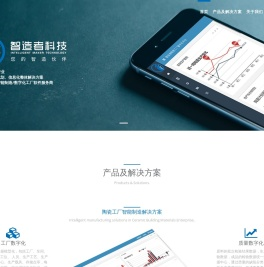联想笔记本U盘安装系统:一步步详细指南 (联想笔记本u盘启动bios设置)
准备工作
使用U盘启动工具制作系统安装盘
使用Rufus

- 打开Rufus软件,选择U盘。
- 点击“选择”,选择下载的ISO文件。
- 保持其他设置不变,点击“开始”。
- 等待Rufus制作系统安装盘完成。
使用UltraISO
- 打开UltraISO软件,点击“文件”→“打开”,选择下载的ISO文件。
- 点击“启动”→“写入硬盘映像”,选择U盘。
- 保持其他设置不变,点击“写入”。
- 等待UltraISO制作系统安装盘完成。
联想笔记本BIOS设置
- 插入U盘启动盘,重启笔记本。
- 开机后,根据屏幕提示按F2或其他功能键进入BIOS设置界面。
- 找到“Boot”或“启动”选项卡,将“Boot Mode”或“启动模式”设置为“uefi”。
- 将“Boot Priority”或“启动优先级”设置为U盘。
- 保存设置并退出BIOS。
开始系统安装
- 笔记本将自动从U盘启动。选择语言、时区等选项后,点击“下一步”。
- 选择“自定义:仅安装Windows(高级)”。
- 删除所有现有分区(包括恢复分区),点击“新建”。
- 选择未分配的空间,点击“下一步”。
- 系统将开始安装。等待安装完成。
- 安装完成后,笔记本将自动重启。进入系统后,按照提示设置用户账户和系统设置。
注意事项
- 制作系统安装盘时,选择与笔记本支持的启动模式相匹配的工具。如果不确定,请使用Rufus。
- BIOS设置不同笔记本可能不同。请参考笔记本的使用手册或联想官方网站。
- 安装系统前,备份重要数据,以免丢失。
- 系统安装完成后,记得安装驱动程序以保证笔记本正常运行。
本文地址: https://cyc.ruoyidh.com/diannaowz/88696d8b57b8f6daac14.html