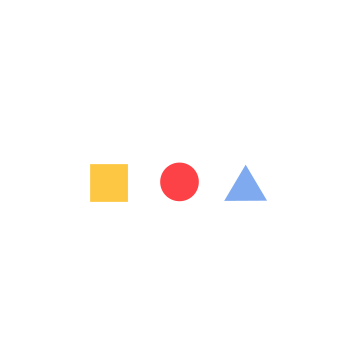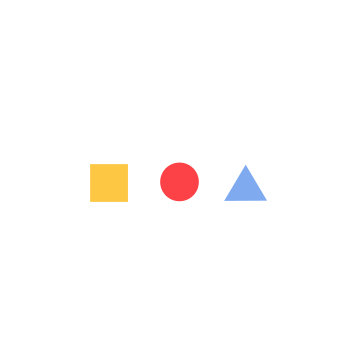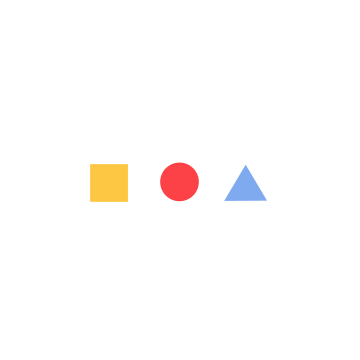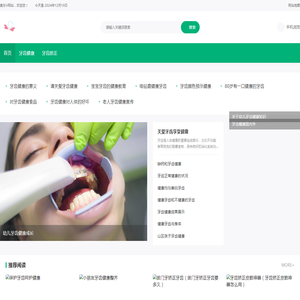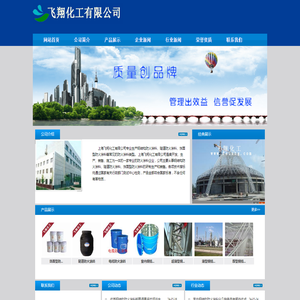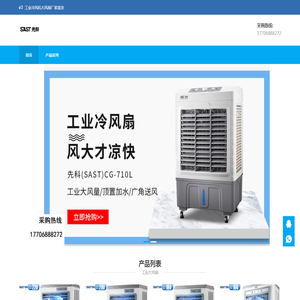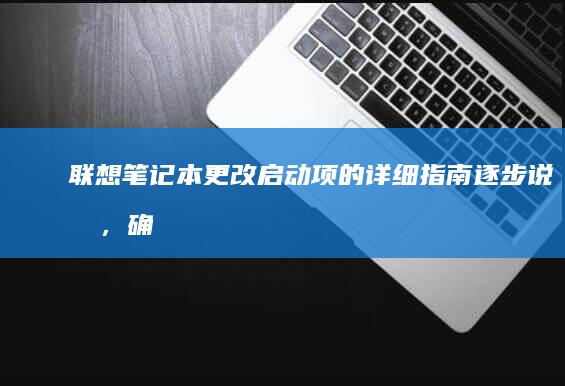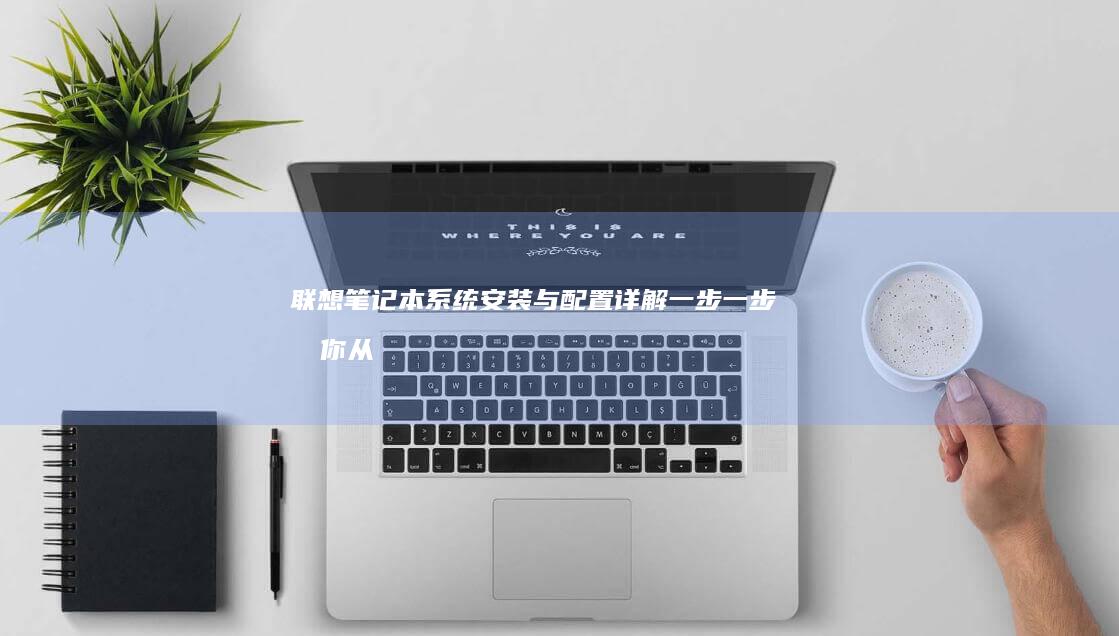联想Win8笔记本设置开机密码详细步骤 (联想win8.1怎么升级成win10)
在讨论如何为联想Win8笔记本设置开机密码之前,我们首先需要明确,Windows 8已经停止支持,官方不再提供安全更新。因此,如果你的设备仍然运行Windows 8,建议尽快将其升级到更安全的操作系统版本,比如Windows 10或Windows 11。
对于那些仍然使用Windows 8并且需要设置开机密码的用户,我们可以探讨一下如何实现这一目标。需要注意的是,虽然Windows 8本身没有内置的“设置开机密码”功能,但可以通过其他方式来实现类似的效果。
一、通过Bitlocker加密磁盘
BitLocker是微软提供的一个磁盘加密工具,可以用来保护存储在硬盘或SSD上的数据。虽然它主要用于数据加密,但也可以作为一种间接的方式来实现开机密码的效果。
- 打开BitLocker设置: 右键点击C盘(或其他你想要加密的分区),选择“属性”。然后在弹出的窗口中找到“高级”选项卡,点击“启用BitLocker”。这将启动BitLocker设置向导。
- 选择加密方法: 在BitLocker设置向导中,你可以选择三种不同的加密方法:仅使用密码、使用USB密钥和密码、使用智能卡和密码。在这里,我们选择“仅使用密码”。当然,如果你担心忘记密码,还可以选择其他两种方法作为备份。
- 输入密码: 接下来,你需要输入并确认一个密码。这个密码将用于解锁BitLocker加密。建议选择一个强密码,并妥善保管好。
- 选择保存恢复密钥的方式: 为了防止万一忘记密码时能够解锁BitLocker,你可以选择将恢复密钥保存到文件或打印出来。恢复密钥非常重要,一旦丢失,你就可能无法访问你的数据。
- 等待加密完成: 一旦你选择了所有选项,BitLocker会开始加密你的磁盘。这个过程可能会花费一些时间,具体取决于你的硬盘大小和速度。

需要注意的是,虽然BitLocker加密磁盘可以起到一定的保护作用,但它并不是一种直接的开机密码解决方案。当你启动电脑时,操作系统会提示你输入BitLocker密码,而不是传统的Windows登录密码。不过,如果你设置了密码保护的BitLocker,那么在没有正确输入密码的情况下,即使你知道Windows登录密码,也无法进入系统。
二、通过第三方软件设置开机密码
由于Windows 8本身没有内置的开机密码功能,所以许多用户会选择使用第三方软件来实现这一目的。这里推荐几款常用的开机密码软件:
- LogMeIn :这是一个知名的远程访问工具,但它也提供了开机密码的功能。安装后,你可以在启动时输入密码,而不是传统的Windows登录密码。
- SecureLogin :这款软件允许你在启动时输入一个单独的密码,而不是Windows登录密码。它还提供了额外的安全功能,如指纹识别和面部识别。
- KeyPass :虽然KeyPass主要是一个密码管理器,但它也提供了一种方式来设置开机密码。你可以将KeyPass作为启动时的第一个应用程序,并设置一个单独的密码来解锁它。
请注意,在使用第三方软件时,务必确保从可信的来源下载软件,并定期更新软件以保持安全。使用这些软件时要特别小心,因为一旦丢失密码,你就可能无法访问你的电脑。
三、从Windows 8升级到Windows 10
既然提到了Windows 8,我们不妨顺便讨论一下如何将其升级到Windows 10。以下是升级步骤:
- 检查系统要求: 在进行升级之前,请确保你的计算机满足Windows 10的所有系统要求,包括处理器、内存、磁盘空间等。
- 下载Windows 10安装程序: 你可以通过Microsoft官方网站下载Windows 10安装程序。下载完成后,将其保存到一个U盘或其他可移动存储设备上。
- 创建Windows 10安装介质: 插入U盘,运行下载的Windows 10安装程序。按照屏幕上的指示,选择“创建安装介质”,然后选择你的U盘。
- 重启电脑并启动安装: 将U盘插入你的联想Win8笔记本电脑,重启电脑并在启动菜单中选择从U盘启动。如果需要,你可以按下相应的键(通常是F2、F12或Esc)来更改启动顺序。
- 选择语言和其他设置: 启动安装程序后,你会看到一个欢迎界面。选择你想要的语言和其他设置,然后点击“下一步”。
- 接受许可条款: 阅读许可条款,然后点击“我接受”继续。
- 选择安装类型: 根据你的需求选择合适的安装类型。如果你希望保留现有文件和设置,可以选择“升级”;如果你想彻底重装系统,则可以选择“自定义:仅安装Windows 10”。
- 选择安装位置: 如果你选择了升级选项,系统会自动检测你的安装位置。如果你选择了自定义安装,你需要手动选择安装位置。
- 等待安装完成: 安装过程可能需要一些时间,具体取决于你的硬件配置和网络连接速度。在此期间,请耐心等待。
- 重启电脑: 安装完成后,系统会提示你重启电脑。重启后,你应该就能看到新的Windows 10界面了。
升级完成后,你可以享受Windows 10带来的新功能和改进。同时,由于Windows 10得到了微软的持续支持,安全性也会有所提升。
本文地址: http://cfy.ruoyidh.com/diannaowz/8d3e051b162c7b987950.html