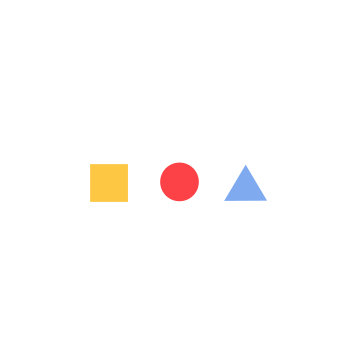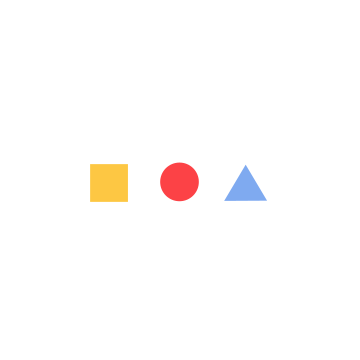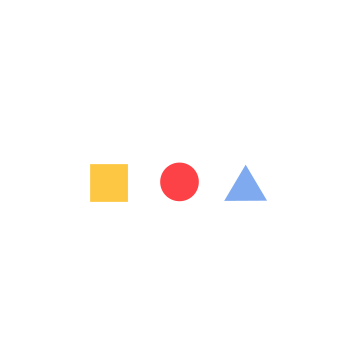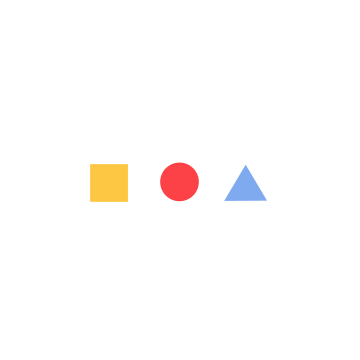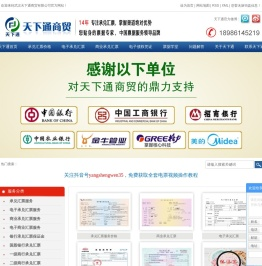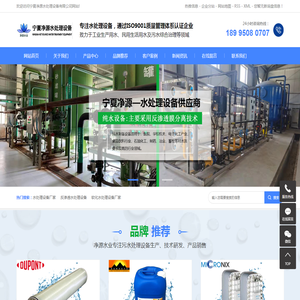联想笔记本Win10鼠标失灵?别急,这些解决方法试试! (联想笔记本windows7)
联想笔记本在使用Windows 10系统时出现鼠标失灵的问题并见,这可能由多种原因引起,比如驱动程序故障、系统设置错误、硬件问题等。遇到这种情况时,用户不必过于慌张,通过简单的排查和修复步骤,通常可以有效解决问题。以下是常见的解决方法,供您参考。
一、检查鼠标连接
请确保鼠标与电脑的连接正常。对于有线鼠标,您可以尝试拔下并重新插入USB接口;对于无线鼠标,则需要检查接收器是否正确连接到电脑,电池是否有足够的电量。如果使用的是蓝牙鼠标,请确认鼠标已成功配对且处于工作状态。有时,看似简单的连接问题也可能导致鼠标无法正常使用,因此这是一个不可忽视的检查环节。
二、更新鼠标驱动程序
驱动程序是操作系统与硬件设备之间的桥梁,如果驱动程序版本过旧或存在兼容性问题,可能会引发各种异常情况。对于Windows 10系统而言,可以通过以下步骤来更新鼠标驱动:
- 右键点击“此电脑”图标,选择“管理”选项。
- 在左侧菜单中选择“设备管理器”。在弹出的窗口中找到“鼠标和其他指针设备”,展开该类别。
- 选中鼠标设备,然后单击右键并选择“更新驱动程序”。系统会自动搜索可用的最新驱动程序版本,并进行安装。

如果您不熟悉上述操作流程,也可以访问联想官方网站,下载适用于您型号笔记本电脑的官方驱动程序包,并按照完成安装。
三、检查系统设置
有时候,鼠标失灵可能是系统设置中的选项被误修改所致。您可以按照以下步骤来恢复默认设置:
- 打开“控制面板”,然后进入“硬件和声音”部分,找到“鼠标”选项并点击进入。
- 在鼠标属性对话框中,取消勾选“启用鼠标指针选项”、“启用高精度鼠标缩放”等不必要的功能。还可以尝试禁用“移动鼠标时显示预览图像”的选项。
- 如果问题仍未解决,建议将鼠标属性设置重置为默认值。具体做法是:在鼠标属性窗口中点击“应用”按钮后,切换到“常规”选项卡,在“鼠标键”区域下方有一个“还原默认设置”按钮,点击它即可。
请注意,在调整这些设置之前,最好先备份当前配置,以免误操作造成其他问题。
四、排除第三方软件干扰
安全防护软件或桌面管理工具可能会干扰鼠标的正常工作。为了验证这一点,请关闭所有非必要的应用程序,尤其是那些与系统性能密切相关的软件。如果鼠标恢复正常运行,则说明之前的猜测是正确的。在这种情况下,您可以逐步重新开启各个程序,直到确定是哪个应用引起了冲突为止。
五、检查系统更新
虽然您提到的是Windows 10系统,但有时候系统本身可能存在漏洞或者Bug,这可能导致鼠标失灵现象的发生。因此,建议定期检查并安装最新的Windows更新补丁。您可以按下Windows键+I组合键打开设置菜单,然后导航至“更新和安全” -> “Windows更新”页面,查看是否有可用的更新包可供下载。
六、考虑硬件因素
如果经过以上所有尝试之后,鼠标仍然无法正常使用,很可能是硬件故障引起的。此时,您应该考虑将笔记本送往专业的维修服务中心进行检测。在前往之前,可以先自行检查一下鼠标是否有明显的物理损坏(如按键卡住、滚轮失灵等)。如果发现问题部位,可以尝试轻轻清理或修理;但如果涉及内部电路板,则必须交由专业人员处理。
七、重启电脑
最后,我们不妨再来一次最简单却往往最有效的操作——重启电脑。有时候,临时性的系统崩溃或进程僵死也会导致类似的现象出现。通过重新启动,可以让操作系统重新加载相关服务,从而解决鼠标失灵的问题。
当面对联想笔记本在Windows 10系统下鼠标失灵的情况时,可以从多个方面入手进行排查和修复。希望以上提供的解决方案能够帮助到您,祝您顺利解决这一困扰!
本文地址: http://cfy.ruoyidh.com/diannaowz/957ce7efd920c8787218.html