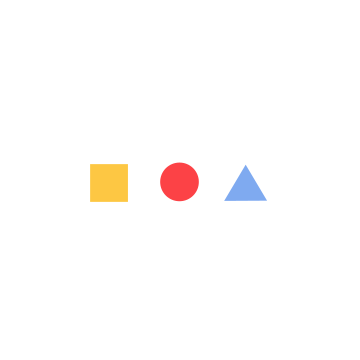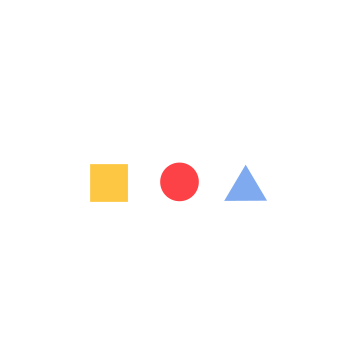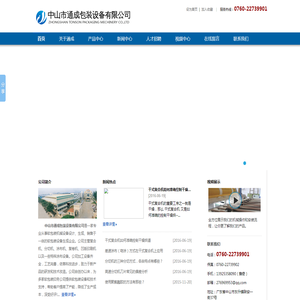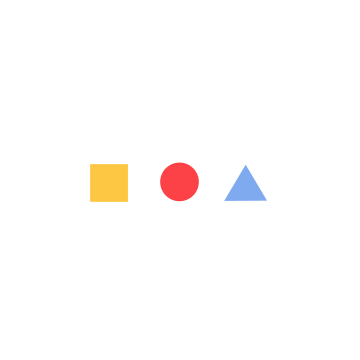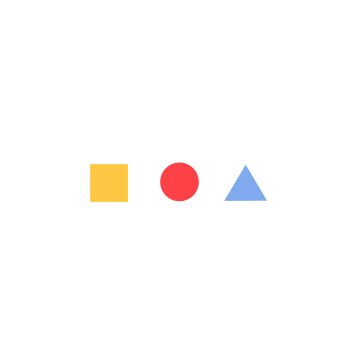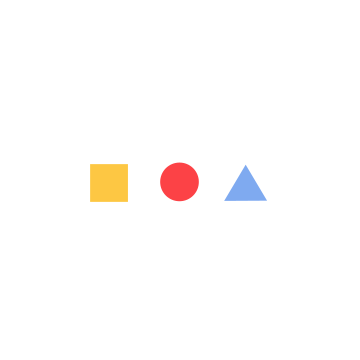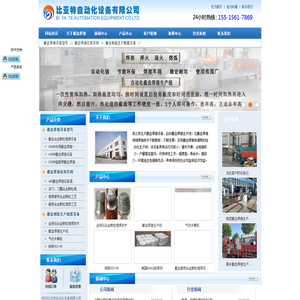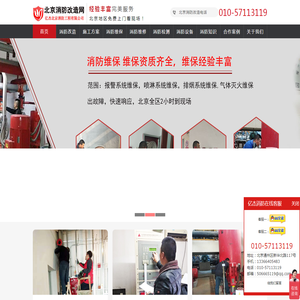联想笔记本电脑使用 U 盘创建引导介质并进行系统重装的完整指南 (联想笔记本电脑)
简介
 将一步一步引导您使用 U 盘创建引导介质并在联想笔记本电脑上重装系统。这对于解决各种问题有用,例如启动问题、病毒感染和系统故障。
将一步一步引导您使用 U 盘创建引导介质并在联想笔记本电脑上重装系统。这对于解决各种问题有用,例如启动问题、病毒感染和系统故障。
先决条件
一台带有 USB 3.0 端口的联想笔记本电脑8GB 及以上的 U 盘联想官方网站提供的 Windows 10/11 系统 ISO 文件Rufus 工具(可从 https://rufus.ie/ 下载)创建引导 U 盘
1. 插入 U 盘。将 U 盘插入笔记本电脑上的 USB 3.0 端口。2. 下载 Rufus 工具。访问 https://rufus.ie/下载并安装 Rufus 工具。3. 启动 Rufus。启动 Rufus 工具并选择 U 盘。4. 选择 ISO 文件。点击“选择”按钮并选择您下载的 Windows 10/11 ISO 文件。5. 配置设置。确保“分区方案”和“目标系统类型”设置为 UEFI,而“文件系统”设置为 FAT32。6. 开始创建。点击“开始”按钮开始创建引导 U 盘。这可能需要一段时间。进入 BIOS
在开始重装之前,您需要进入 BIOS 并更改引导优先级。1. 重启笔记本电脑。在开机期间,连续按 F2/F12 键进入 BIOS。2. 导航到引导选项。使用箭头键导航到引导选项。3. 更改引导顺序。将新创建的引导 U 盘设置为第一引导优先级。4. 保存更改。按 F10 保存更改并退出 BIOS。开始重装
1. 重启笔记本电脑。笔记本电脑将从 U 盘启动。2. 选择语言和键盘。在 Windows 安装程序中,选择首选语言和键盘布局。3. 点击“现在安装”。点击“现在安装”按钮开始安装过程。4. 输入产品密钥。如果您有产品密钥,请输入并点击“下一步”。如果还没有,则可以跳过此步骤。5. 接受许可协议。勾选“我接受许可条款”复选框并点击“下一步”。6. 选择安装类型。选择“自定义:仅安装 Windows”。7. 选择安装位置。选择主硬盘驱动器作为安装位置。8. 开始安装。点击“下一步”开始安装过程。这可能需要一段时间。完成安装
安装完成后,将自动重启笔记本电脑。1. 设置新系统。在 Windows 设置向导中,按照提示完成系统设置。2. 安装驱动程序。从联想官方网站下载并安装与笔记本电脑型号兼容的驱动程序。3. 恢复数据。如果您备份了重要数据,请将其恢复到新系统中。故障排除
启动失败:确保 U 盘已正确插入, BIOS 中的引导顺序已正确设置。安装错误:尝试使用不同的 USB 驱动器或重新下载 ISO 文件。驱动程序问题:从联想官方网站安装所有必要的驱动程序。数据丢失:在开始重装之前,务必备份重要数据。 按照中的步骤,您可以使用 U 盘创建引导介质并轻松地重装联想笔记本电脑上的系统。这可以帮助解决各种问题并恢复笔记本电脑的正常运行。本文地址: https://tgr.ruoyidh.com/diannaowz/a6274f3575a8c974af7c.html