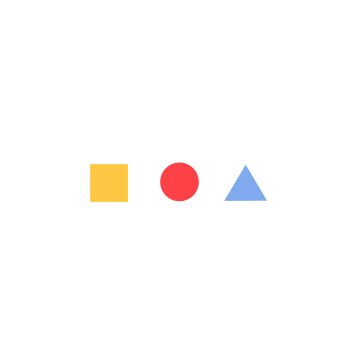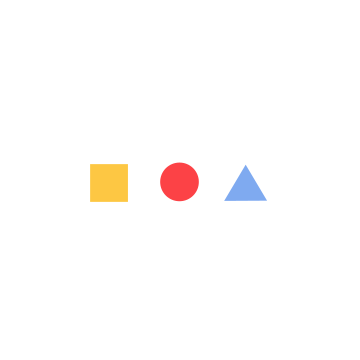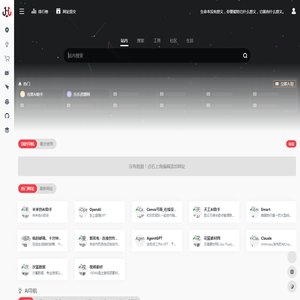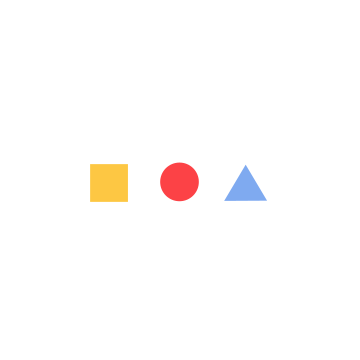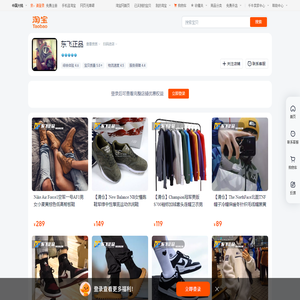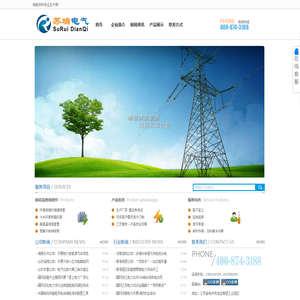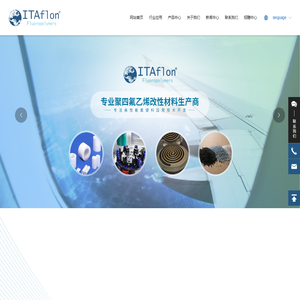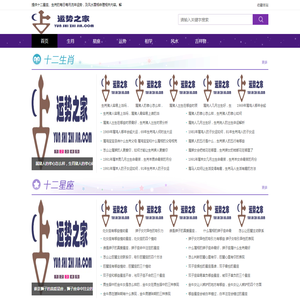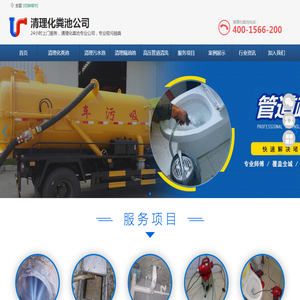联想笔记本S41-70设置U盘启动键的详细步骤 (联想笔记本s410参数)
联想笔记本S41-70设置U盘启动键的详细步骤(联想笔记本S410参数)

一、准备工作
在进行U盘启动键设置之前,请确保您已经准备好了必要的工具和文件。您需要有一张制作好的启动U盘,确保其符合您的操作系统需求,并且可以正常运行。启动U盘是启动电脑的关键媒介,因此选择可靠的U盘非常重要。您需要了解您的联想笔记本S41-70的具体型号以及操作系统版本,因为不同型号和系统版本的操作流程可能会有所差异。
二、进入BIOS设置
1. 开机时按下正确的快捷键进入BIOS设置界面。对于大多数联想笔记本,开机时按“F2”键可以进入BIOS设置界面。如果您不确定具体是哪个键,可以在开机时查看屏幕底部的提示信息,通常会标明进入BIOS设置的快捷键。如果您的笔记本支持快捷键锁定功能,可能需要先解除锁定才能使用快捷键进入BIOS设置。
2. 在BIOS设置界面中找到“Boot”选项。通常情况下,“Boot”选项位于BIOS设置菜单的左侧或顶部区域,您可以使用键盘上的方向键移动光标到该选项并按下Enter键进入。这个选项负责管理启动顺序,即确定系统启动时应该从哪里获取启动信息。
3. 在“Boot”选项下找到“Boot Order”或类似名称的子项。这个子项列出了当前系统启动顺序中的所有设备,包括硬盘、光驱、U盘等。您可以在这里调整启动顺序,将U盘设置为优先启动设备。为了确保U盘启动键设置成功,建议将U盘放在启动顺序的第一位,即优先于其他启动设备。
4. 保存并退出BIOS设置。完成对启动顺序的调整后,您需要保存更改并退出BIOS设置。保存更改的方法因BIOS品牌而异,但通常是在“Save & Exit”或类似的选项下选择“Save Changes and Exit”。退出后,系统将重新启动并应用新的启动顺序设置。
三、设置U盘启动键
1. 按下U盘启动键启动电脑。在保存并退出BIOS设置后,电脑将按照新的启动顺序尝试从U盘启动。此时,您需要迅速按下U盘启动键来启动电脑。对于联想笔记本S41-70,U盘启动键通常是“Fn + F12”组合键。再次强调,由于不同型号的笔记本可能存在差异,请查阅您的笔记本说明书以确认正确的U盘启动键组合。
2. 验证U盘是否成功启动。按下U盘启动键后,电脑将从U盘启动。您可以通过观察启动过程和启动后的界面来验证U盘是否成功启动。如果启动过程中出现错误信息或者无法进入操作系统,可能是U盘制作出现问题或者是U盘启动键设置不正确。在这种情况下,您需要检查U盘的制作过程和U盘启动键设置是否正确,然后重新尝试。
3. 如果U盘启动失败,检查U盘启动键设置。如果U盘启动失败,可能是U盘启动键设置不正确。此时,您需要再次进入BIOS设置,检查“Boot Order”选项下的U盘启动顺序是否正确。确保U盘位于启动顺序的第一位,即优先于其他启动设备。如果您仍然无法解决问题,请查阅您的笔记本说明书或联系联想官方客服寻求帮助。
四、注意事项
1. U盘启动键的设置可能会因BIOS版本的不同而有所不同。如果您发现U盘启动键无法正常使用,可能是因为BIOS版本过旧,导致U盘启动键的功能被禁用。在这种情况下,您需要更新BIOS版本,以确保U盘启动键功能正常工作。更新BIOS时,请务必遵循官方提供的步骤,避免因操作不当而导致笔记本损坏。
2. 设置U盘启动键可能会对您的数据造成影响。在设置U盘启动键之前,建议您备份重要数据,以防数据丢失。即使您已经备份了数据,也请注意U盘启动键设置可能导致的潜在风险,谨慎操作。
3. 不同的笔记本型号可能会有不同的U盘启动键组合。请查阅您的笔记本说明书或联系联想官方客服,了解正确的U盘启动键组合。如果您不确定具体的U盘启动键组合,可以尝试多种组合,直到找到正确的组合为止。
通过以上详细的步骤,您应该能够顺利地为联想笔记本S41-70设置U盘启动键。希望这些步骤能够帮助您成功实现U盘启动,解决启动问题。如果您在操作过程中遇到任何困难,请随时查阅笔记本说明书或联系联想官方客服寻求帮助。
本文地址: http://cfy.ruoyidh.com/diannaowz/acdca2c3c78f95cc00f7.html