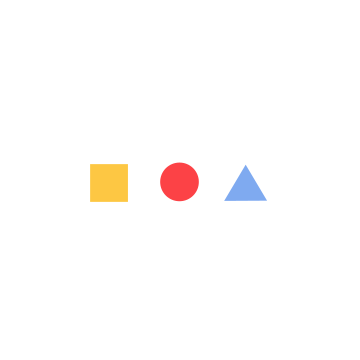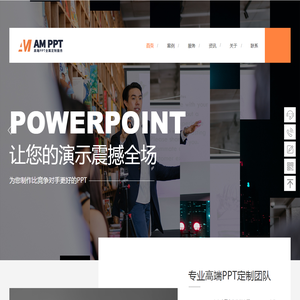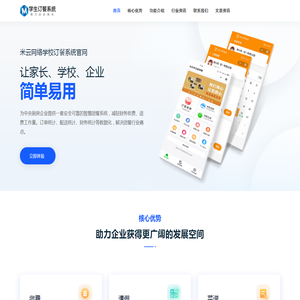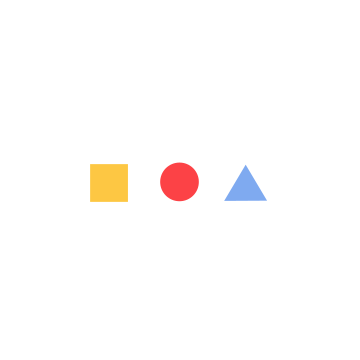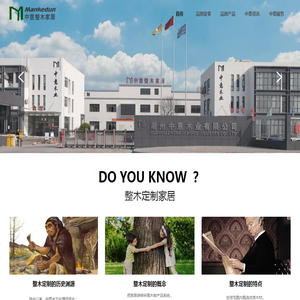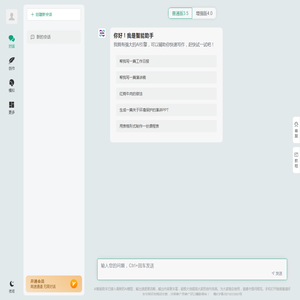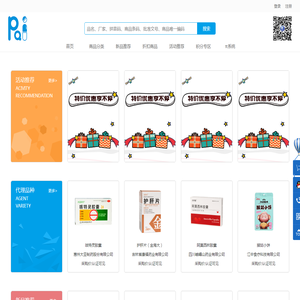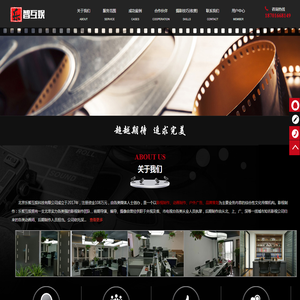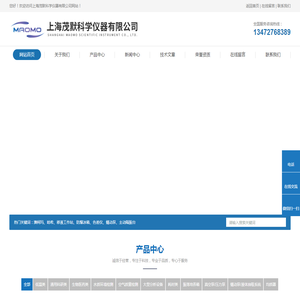一步步教你如何在联想笔记本上重装Win7系统 (一步步教你如何训练盆底肌)
以下是关于在联想笔记本上重装Win7系统的详细分析说明:
 1. 准备好Win7的安装光盘或U盘启动盘,确保其完好无损且能正常运行。2. 备份重要数据:由于重装系统会格式化硬盘,因此需要提前将所有重要文件备份到其他存储设备中,如外接硬盘、U盘或者云盘等。3. 检查联想笔记本的硬件配置是否满足Win7最低系统要求,包括处理器、内存、硬盘容量等。
1. 准备好Win7的安装光盘或U盘启动盘,确保其完好无损且能正常运行。2. 备份重要数据:由于重装系统会格式化硬盘,因此需要提前将所有重要文件备份到其他存储设备中,如外接硬盘、U盘或者云盘等。3. 检查联想笔记本的硬件配置是否满足Win7最低系统要求,包括处理器、内存、硬盘容量等。
本文地址: http://cfy.ruoyidh.com/diannaowz/b4f03fc3c23cd821b4c8.html
一、准备工作
 1. 准备好Win7的安装光盘或U盘启动盘,确保其完好无损且能正常运行。2. 备份重要数据:由于重装系统会格式化硬盘,因此需要提前将所有重要文件备份到其他存储设备中,如外接硬盘、U盘或者云盘等。3. 检查联想笔记本的硬件配置是否满足Win7最低系统要求,包括处理器、内存、硬盘容量等。
1. 准备好Win7的安装光盘或U盘启动盘,确保其完好无损且能正常运行。2. 备份重要数据:由于重装系统会格式化硬盘,因此需要提前将所有重要文件备份到其他存储设备中,如外接硬盘、U盘或者云盘等。3. 检查联想笔记本的硬件配置是否满足Win7最低系统要求,包括处理器、内存、硬盘容量等。
二、创建U盘启动盘
1. 如果使用U盘启动盘,则需要先将其格式化为MBR分区表(对于较新的U盘,可能默认为GPT分区表)。2. 使用工具如Rufus将Win7安装镜像文件写入U盘,设置启动选项为UEFI模式或Legacy模式(具体取决于笔记本的BIOS设置)。三、进入BIOS设置
1. 启动联想笔记本时按下特定键(通常是F2、F12或Del键,具体取决于型号)进入BIOS界面。2. 在BIOS中调整启动顺序,将U盘设置为第一启动项,保存并退出BIOS。四、从U盘启动并安装Win7
1. 电脑成功从U盘启动后,按照屏幕提示选择语言、时间和键盘布局等信息。2. 接下来会显示“安装Windows”选项,点击继续。3. 系统可能会自动检测硬盘分区,如果没有检测到正确的分区,请手动选择C盘进行安装。4. 接受许可协议并开始安装过程,这期间可能需要重启几次。5. 安装完成后,按照提示重新启动电脑,并输入新设置的管理员密码。五、安装驱动程序
1. 登录到刚刚安装好的Win7操作系统后,打开设备管理器查看是否有未识别的设备。2. 访问联想官方网站下载与当前硬件型号匹配的最新版驱动程序包。3. 使用驱动精灵等第三方软件批量安装驱动程序,以确保所有硬件都能正常工作。4. 还可以尝试使用联想提供的专用驱动程序安装工具,它通常能够更准确地识别和安装相应的驱动程序。六、更新系统补丁
1. 打开“Windows Update”窗口,检查是否有可用的安全更新和功能更新。2. 根据提示下载并安装这些补丁,以提高系统的稳定性和安全性。3. 定期检查更新,保持系统处于最新状态。七、优化系统设置
1. 调整电源计划为高性能模式,以便更好地发挥笔记本的性能。2. 修改任务栏和桌面布局,使其更加符合个人使用习惯。3. 设置屏幕保护程序和休眠时间,延长电池寿命。4. 安装杀毒软件和其他必要的安全防护软件,保障计算机免受恶意软件侵害。八、注意事项
1. 在重装系统之前,请务必做好数据备份,以防出现意外情况导致数据丢失。2. 如果遇到问题,可以在联想官方社区论坛寻求帮助,或者联系客服人员获取技术支持。3. 了解并遵守相关法律法规,在网络环境中保护个人信息安全。以上就是如何在联想笔记本上重装Win7系统的详细步骤,希望对你有所帮助!请注意操作过程中不要随意更改系统文件夹结构,以免造成系统无法正常运行。本文地址: http://cfy.ruoyidh.com/diannaowz/b4f03fc3c23cd821b4c8.html