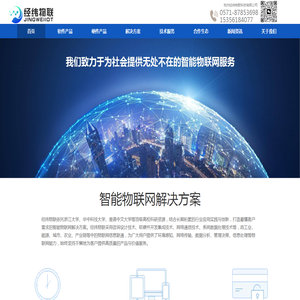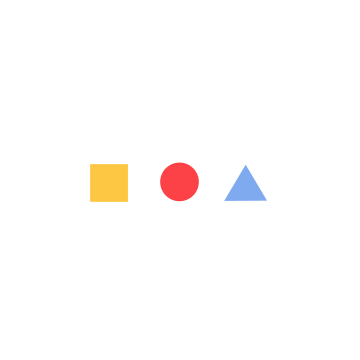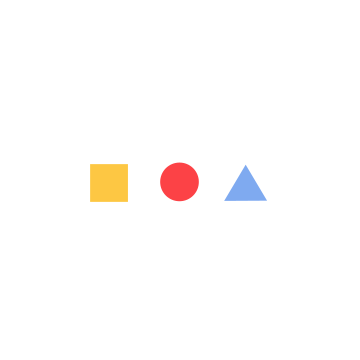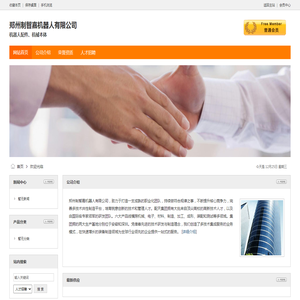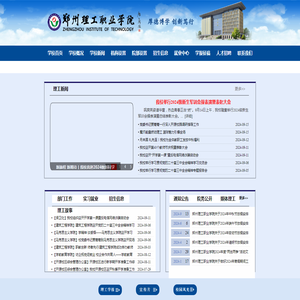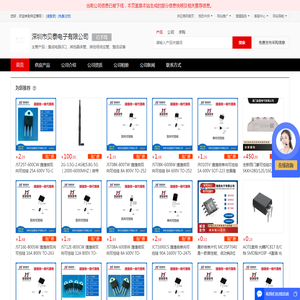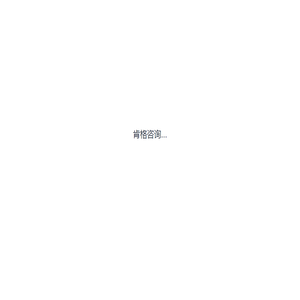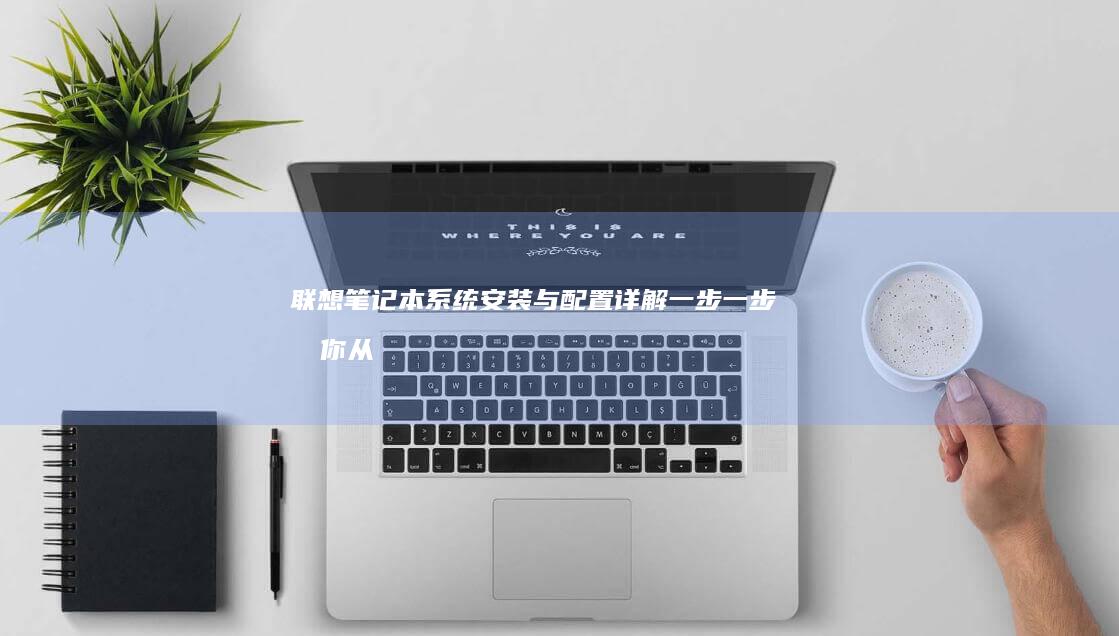联想笔记本电脑从U盘启动的快捷键技巧全解析 (联想笔记本电脑)
科技的发展,越来越多的人选择通过U盘启动来安装操作系统、进行系统恢复或运行特殊软件。对于联想笔记本电脑用户来说,了解如何快速、准确地从U盘启动是重要的。本文将详细介绍联想笔记本电脑从U盘启动的快捷键技巧,帮助您轻松掌握这一技能。
一、联想笔记本电脑的BIOS设置
在联想笔记本电脑中,从U盘启动通常需要进入BIOS(基本输入输出系统)进行设置。以下是进入BIOS的一般步骤:
- 开机时按下特定的组合键(如F2、F12、Delete等),进入BIOS设置界面。具体取决于笔记本电脑型号和主板厂商。
- 在BIOS设置界面中,找到“Boot”选项,通常位于“Advanced”或“Main”菜单下。
- 在“Boot”选项中,找到“Boot Device Priority”(启动设备优先级)设置项。
- 将U盘设置为第一启动设备,即确保U盘位于列表中的最顶端。
- 保存设置并退出BIOS。重启电脑后,系统会自动尝试从U盘启动。

请注意,不同型号的联想笔记本电脑可能具有不同的BIOS界面和设置选项。因此,在操作之前,请查阅您所使用型号的官方文档或联系联想客服获取准确信息。
二、联想笔记本电脑的快捷键技巧
除了通过BIOS设置U盘启动外,联想笔记本电脑还提供了快捷键技巧,可以帮助用户更加快速地完成启动过程。
- Fn + F12 : 这是联想笔记本电脑中常用的从U盘启动快捷键。按下此组合键后,系统会自动检测连接到USB接口的设备,并尝试从中启动。如果有多于一个U盘连接,系统可能会用户选择要启动的设备。
- Fn + Esc : 在联想笔记本电脑上,按下此组合键可以快速访问启动菜单。启动菜单通常包含多个启动选项,包括内置硬盘、光驱以及外部存储设备(如U盘)。通过启动菜单,您可以轻松选择要启动的设备。
- Fn + F2 : 联想笔记本电脑允许用户通过按下此组合键直接进入BIOS设置界面。这样无需重新启动电脑即可调整启动顺序等设置。
- Fn + F1 : 有些联想笔记本电脑支持通过按下此组合键快速进入安全模式。如果您遇到无法正常启动的问题,尝试进入安全模式可能会有所帮助。
需要注意的是,上述快捷键的具体功能可能因笔记本电脑型号而异。建议您查阅设备说明书或访问联想官方网站查询详细信息。
三、使用U盘启动的注意事项
在使用U盘启动之前,请确保:
- U盘已正确插入电脑的USB接口,没有被其他设备占用。
- U盘已格式化为符合启动要求的文件系统(如FAT32或NTFS)。如果U盘未正确格式化,可能导致启动失败。
- U盘中包含完整的操作系统安装文件或启动所需的工具程序。否则,即使设置了正确的启动顺序,也无法成功启动。
- 在安装操作系统时,请官方提供的教程或指南,以确保安装过程顺利进行。
在安装操作系统或执行其他重要任务时,请确保有足够的电量或电源适配器,以免中途断电导致数据丢失或其他问题。
四、
通过以上介绍,您应该已经掌握了联想笔记本电脑从U盘启动的基本方法和快捷键技巧。无论是为了安装新操作系统还是进行系统维护,这些知识都将为您提供极大的便利。请根据自己的实际情况选择方法,并注意相关事项以确保顺利启动。希望本文能帮助您更好地利用联想笔记本电脑的强大功能!
本文地址: http://cfy.ruoyidh.com/diannaowz/ba50c76c5907691958cb.html