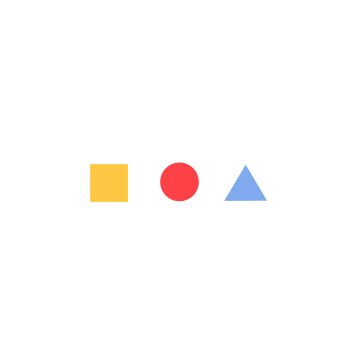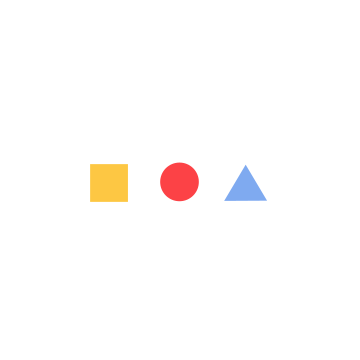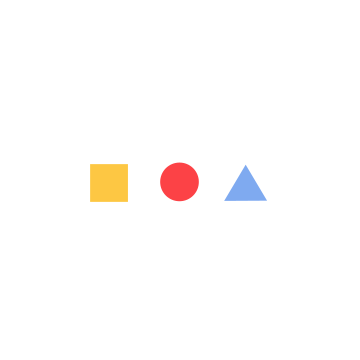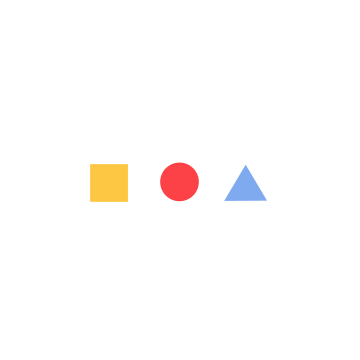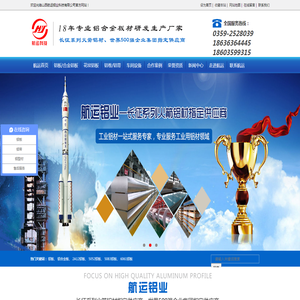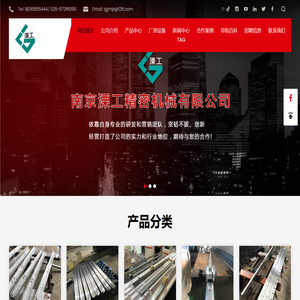如何顺利进行联想E520笔记本电脑的出厂磁盘恢复:详细步骤解析 (如何顺利进行达播活动)
联想e520笔记本电脑的出厂磁盘恢复是用户在遇到系统故障或需要重新安装操作系统时常用的方法。通过出厂磁盘恢复,用户可以快速地将电脑恢复到出厂时的状态,从而避免手动安装操作系统和驱动程序所带来的繁琐过程。以下是详细的步骤解析,帮助您顺利完成联想E520笔记本电脑的出厂磁盘恢复。
一、准备工作

在开始恢复出厂磁盘之前,请确保已经备份了重要数据。因为出厂磁盘恢复会清除硬盘上的所有数据,包括操作系统、应用程序和个人文件等。如果您希望保留某些文件,请提前将其转移到外部存储设备或云存储中。
为了确保恢复过程顺利进行,建议您下载并保存联想官方提供的恢复工具包。您可以访问联想官网,在支持页面找到与您的型号相对应的恢复工具包。下载完成后,请将其解压缩到一个易于访问的位置。
二、准备启动介质
为了能够进入出厂磁盘恢复界面,您需要准备一个启动介质。启动介质可以是U盘或光盘。具体操作如下:
- 将U盘插入电脑,并使用Windows系统自带的“创建启动盘”功能将U盘制作成启动盘。请注意,此过程会格式化U盘,因此请确保已备份U盘中的重要数据。
- 如果选择使用光盘,则需要一张空白DVD光盘和刻录软件。将U盘制作好的启动介质复制到光盘上。
完成上述步骤后,您的启动介质就准备好了。接下来,您需要将启动介质插入联想E520笔记本电脑的相应接口(如果是U盘,则插入USB接口;如果是光盘,则插入光驱)。
三、进入BIOS设置
为了确保电脑在启动时优先从启动介质加载,您需要进入BIOS设置并调整启动顺序。具体步骤如下:
- 开机时按下键盘上的特定键(通常是F2、Delete或Esc,具体取决于您的电脑型号),进入BIOS设置界面。不同型号的电脑可能有不同的按键组合,请参考电脑说明书。
- 在BIOS设置界面中,找到“Boot”选项卡或类似的选项卡。
- 在“Boot”选项卡中,找到“Boot Device Priority”或“First Boot Device”等相关选项。
- 将启动顺序调整为优先从U盘或光盘启动。如果选择了U盘,则将U盘设置为第一启动设备;如果选择了光盘,则将光盘设置为第一启动设备。
- 完成设置后,按键盘上的“F10”键保存并退出BIOS设置。
提示:在保存并退出BIOS设置之前,建议您仔细检查设置是否正确,以免导致无法正常启动电脑。
四、启动出厂磁盘恢复
完成上述步骤后,您可以尝试启动电脑。当电脑启动时,它应该会从启动介质加载出厂磁盘恢复工具。如果出现菜单选项,请按照提示选择相应的恢复选项。通常情况下,您需要选择“恢复出厂设置”或类似选项。
恢复过程可能需要一定的时间,具体取决于硬盘容量和电脑的性能。在此期间,请耐心等待。一旦恢复完成,电脑将自动重启,并进入出厂设置状态。
五、完成恢复后的后续操作
出厂磁盘恢复完成后,您需要完成一些后续操作才能正常使用电脑:
- 连接互联网并登录联想账户,下载并安装最新的操作系统和驱动程序。如果您没有联想账户,请先注册一个。
- 根据需要安装其他应用程序和个人文件。如果您在恢复前已备份了重要数据,请将其恢复到电脑中。
- 检查系统设置,确保一切正常运行。例如,检查网络连接、显示器设置等。
提示:在安装操作系统和驱动程序时,请确保选择正确的版本,以免出现兼容性问题。
六、注意事项
在进行出厂磁盘恢复的过程中,请注意以下几点:
- 确保启动介质完好无损,否则可能导致恢复失败。
- 在调整BIOS设置时,请务必谨慎操作,以免影响电脑的正常启动。
- 在恢复过程中,请保持电脑连接电源,以防突然断电导致数据丢失。
- 如果遇到问题,可以联系联想客服寻求帮助。
通过以上步骤,您应该能够顺利地完成联想E520笔记本电脑的出厂磁盘恢复。希望这些信息对您有所帮助!
本文地址: http://cfy.ruoyidh.com/diannaowz/c2ac157f972afa44da33.html