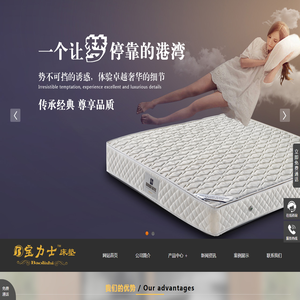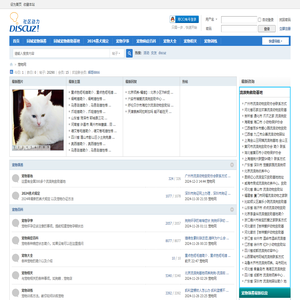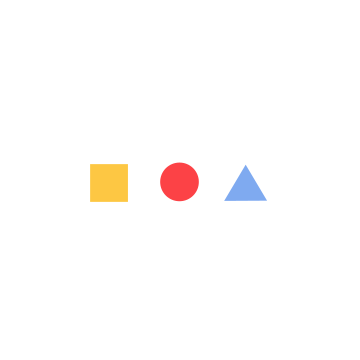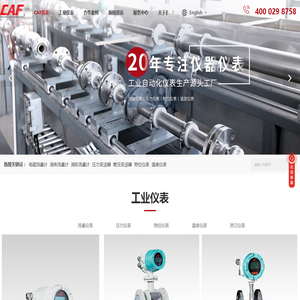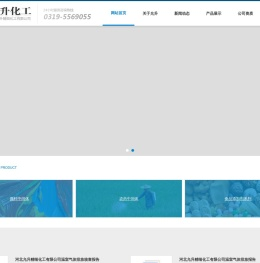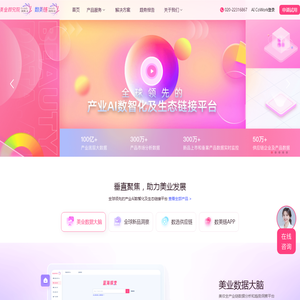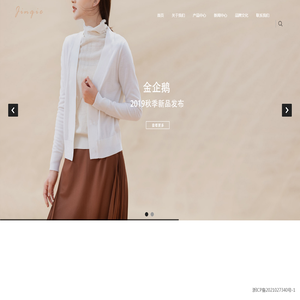联想笔记本U盘启动设置全攻略:首次启动必备指南 (联想笔记本u盘启动按哪个键)
联想笔记本U盘启动设置全攻略:首次启动必备指南(联想笔记本u盘启动按哪个键)
一、引言
随着个人电脑和移动存储设备技术的发展,U盘作为一种便捷的数据存储和传输工具,被广泛应用于各种场景中。在一些特殊情况下,如系统故障、硬盘损坏或者需要安装新的操作系统时,使用U盘启动成为了一种有效的解决方案。对于联想笔记本用户来说,了解如何正确地进行U盘启动设置是非常重要的。本文将详细介绍联想笔记本U盘启动的相关操作步骤,并解答常见的疑问。
二、联想笔记本U盘启动的基本概念
1. U盘启动的概念
U盘启动是指通过将含有操作系统或者其他软件的U盘插入电脑并启动计算机,使得计算机能够从该U盘加载操作系统或运行其他程序的过程。这种方式可以避免因硬盘问题导致的操作系统无法正常启动的情况,同时也能为用户提供一个干净的环境来修复系统或者安装新的操作系统。
2. 联想笔记本U盘启动的特点
联想笔记本作为市场上较为知名的电脑品牌之一,在U盘启动方面具有一定的特点。联想笔记本通常会提供多种进入BIOS的方式,这为用户提供了更多的选择;联想笔记本的U盘启动过程相对简单,易于操作;最后,联想笔记本的U盘启动支持多种操作系统,包括Windows、Linux等主流操作系统。
三、联想笔记本U盘启动前的准备工作
1. 准备U盘
为了确保U盘启动的成功率,用户需要选择一块质量可靠且容量足够的U盘。一般来说,U盘的容量至少应达到8GB以上,以便有足够的空间来容纳操作系统文件。还需要确保U盘没有病毒感染,以免在启动过程中出现问题。如果用户已经准备好了合适的U盘,接下来就可以开始制作启动盘了。
2. 下载操作系统镜像文件
根据自己的需求选择合适的操作系统版本,并下载对应的ISO镜像文件。需要注意的是,在下载过程中要确保文件来源的安全性,以防止下载到恶意软件。对于Windows系统的用户,可以从微软官方网站下载官方发布的ISO文件;而对于Linux系统的用户,则可以从发行版的官方网站获取。
3. 制作启动盘
制作启动盘是U盘启动的关键步骤。目前市面上有很多种工具可以帮助我们轻松地将ISO文件刻录到U盘上,例如Rufus、UNetbootin等。以下是使用Rufus制作启动盘的一般步骤:
- 将U盘插入电脑,并确保其已连接成功;
- 打开Rufus软件,选择相应的U盘作为目标设备;
- 选择ISO文件所在的路径,并点击“开始”按钮进行烧录;
- 等待烧录完成,完成后记得拔出U盘。

4. 检查启动盘
为了确保启动盘制作成功,建议用户可以在另一台电脑上测试一下该U盘是否能正常启动。如果测试结果良好,则说明启动盘已经准备就绪,可以用于联想笔记本的U盘启动操作了。
四、联想笔记本U盘启动的具体操作方法
1. 重启联想笔记本电脑
当一切准备工作完成后,就可以开始进行联想笔记本的U盘启动了。需要关闭联想笔记本电脑的所有应用程序,然后按下电源按钮重启电脑。在开机的过程中,用户需要密切注意屏幕上显示的信息,以便找到正确的按键组合来进入BIOS设置界面。
2. 进入BIOS设置界面
对于不同的联想笔记本型号,进入BIOS的方式可能会有所不同。一般来说,可以通过按下以下键之一来进入BIOS设置界面:
- Esc键
- F2键
- Delete键
- Shift + F10组合键
请注意,具体的按键组合可能因笔记本型号的不同而有所差异,因此用户可以在联想官网查找自己所使用的具体型号的说明书,以获取准确的信息。
3. 修改启动顺序
一旦进入了BIOS设置界面,用户可以看到当前的启动顺序。默认情况下,计算机可能会优先从硬盘启动,而将U盘排在后面。为了使U盘成为首选启动设备,用户需要将U盘的选项移动到启动顺序的第一位。具体操作如下:
- 使用方向键选择“Boot”选项卡;
- 使用方向键选择U盘所在的选项,然后按下“+”号键将其提升到启动顺序的第一位;
- 保存更改并退出BIOS设置界面。通常可以通过按F10键保存并退出,或者根据屏幕提示选择相应的选项。
4. 保存并退出BIOS设置界面
完成上述修改后,用户应该保存更改并退出BIOS设置界面。这样做的目的是为了确保所做的改动能够生效。退出BIOS设置界面后,联想笔记本电脑将会重新启动,并尝试从U盘启动。如果一切顺利的话,用户应该看到U盘中的操作系统加载进度条,最终进入操作系统界面。
五、联想笔记本U盘启动后的注意事项
1. 系统安装
如果用户希望通过U盘启动来安装新的操作系统,那么在进入U盘中的操作系统界面后,按照提示一步步操作即可完成安装过程。值得注意的是,在安装过程中不要随意更改分区设置,否则可能导致数据丢失等问题。
2. 系统恢复
如果用户的联想笔记本电脑出现了系统故障,比如蓝屏死机、无法正常启动等情况,那么可以通过U盘启动来进行系统恢复。具体步骤如下:
- 将含有系统备份的U盘插入电脑,并按照前面介绍的方法启动电脑;
- 进入U盘中的系统恢复工具;
- 根据提示选择需要恢复的系统版本;
- 确认恢复操作,并等待系统恢复完成。
3. 防止误操作
由于U盘启动涉及到BIOS设置的修改,因此存在一定的风险。为了避免误操作导致电脑无法正常启动,用户在进行U盘启动之前最好备份重要数据,并且在操作完成后及时恢复BIOS设置为出厂默认值。
联想笔记本U盘启动是一项非常有用的技能,它不仅可以帮助用户解决系统故障等问题,还可以为用户提供一个更加灵活的操作平台。只要掌握了正确的操作方法,相信每一位联想笔记本用户都能够轻松实现U盘启动。
本文地址: http://cfy.ruoyidh.com/diannaowz/cb4dcf716dea928b07ab.html