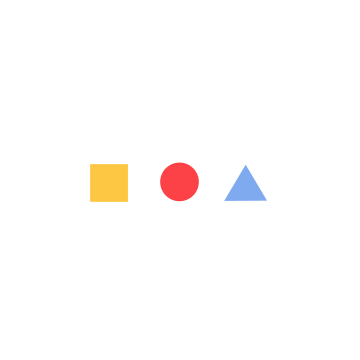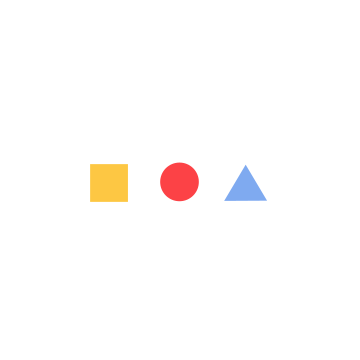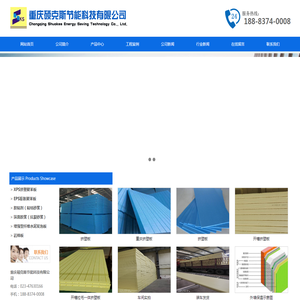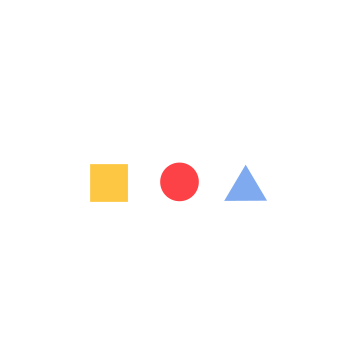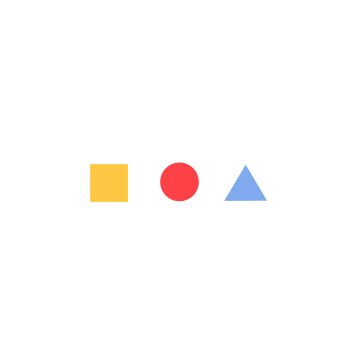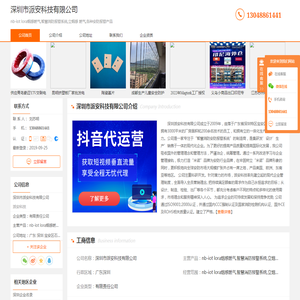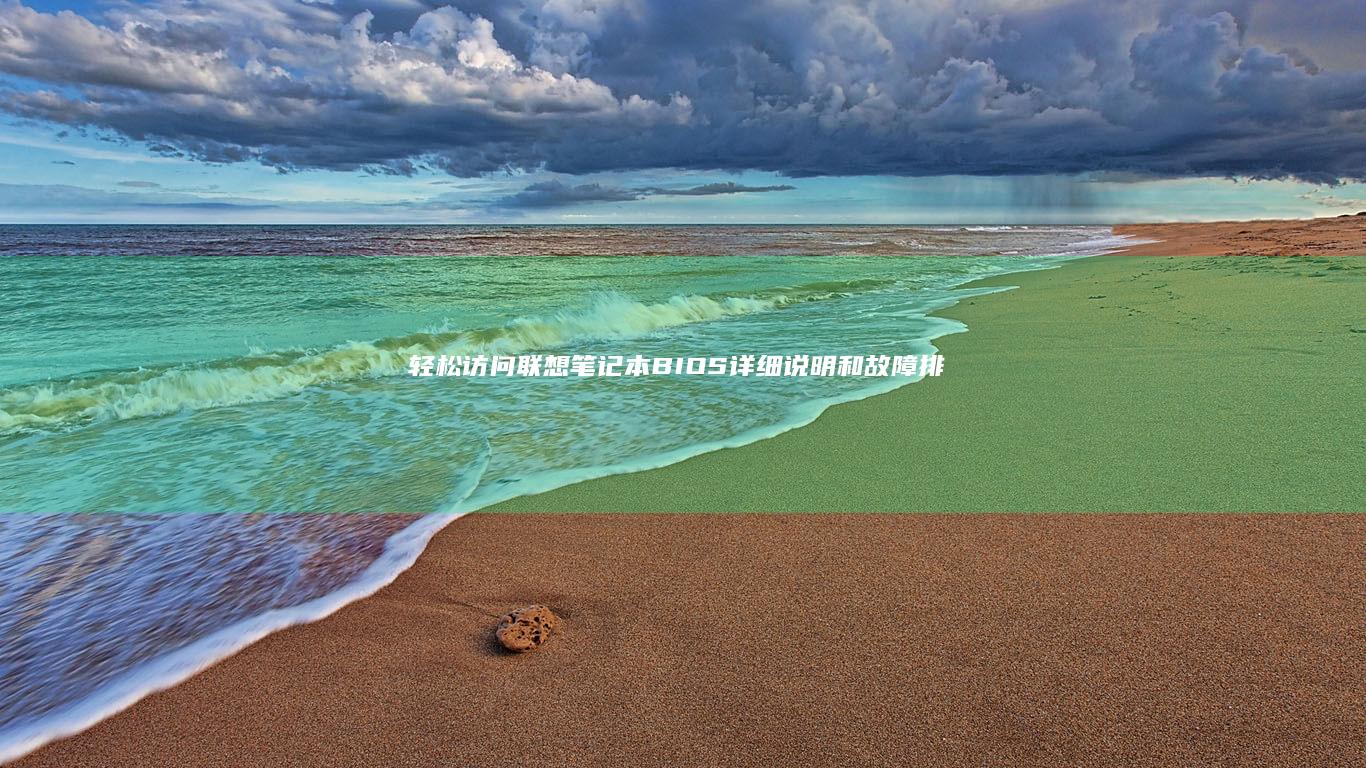联想笔记本设置 U 盘启动:分步指南,轻松搞定 (联想笔记本设置u盘启动的方法)
在情况下,您可能需要从 U 盘启动联想笔记本,例如安装操作系统、修复系统故障或进行数据恢复。本文将提供一个分步指南,详细介绍如何设置联想笔记本从 U 盘启动。
:创建可启动 U 盘

- 准备一个容量至少为 4GB 的 U 盘。
- 下载 Rufus 等 U 盘引导工具。
- 运行 Rufus,选择 U 盘并选择要安装在 U 盘上的 ISO 文件。
- 单击“启动”创建可启动 U 盘。
:进入联想笔记本 BIOS
- 启动或重启联想笔记本。
- 在启动过程中,反复按 F2 或 Fn + F2 进入 BIOS 设置。
:更改启动顺序
- 在 BIOS 中,找到“Boot”或“Startup”选项卡。
- 使用方向键,选择“Boot Order”或“Boot Priority”选项。
- 使用加号 (+) 或减号 (-) 键,将“Removable Devices”或“USB Storage”移到启动顺序的首位。
:保存更改并退出 BIOS
- 按 F10 保存更改并退出 BIOS。
- 选择“Yes”或“Save and Exit”以确认选择。
:从 U 盘启动
- 联想笔记本将自动从 U 盘启动。
- 按照屏幕上的提示安装操作系统或执行其他任务。
常见问题解答
Q:为什么我的联想笔记本无法从 U 盘启动?
A:确保您按照本文中的说明正确设置了 BIOS 启动顺序。检查 U 盘是否可引导,或者 ISO 文件是否损坏。
Q:我无法进入 BIOS 设置,怎么办?
A:如果您无法使用 F2 或 Fn + F2 进入 BIOS,请尝试其他 BIOS 访问键,例如 F1、Esc 或 Del。
Q:从 U 盘启动后,我的笔记本出现蓝屏错误,怎么办?
A:蓝屏错误可能是由硬件或软件问题引起的。请尝试断开所有不必要的设备,并确保操作系统与硬件兼容。
Q:完成任务后,如何将启动顺序恢复为默认值?
A:进入 BIOS,选择“Boot”选项卡并重置“Boot Order”或“Boot Priority”选项。将硬盘驱动器或 SSD 移动到启动顺序的首位。
通过,您可以轻松地设置联想笔记本从 U 盘启动。无论您是需要安装操作系统、修复系统故障还是进行数据恢复,此过程将帮助您快速完成任务。本文地址: https://cyc.ruoyidh.com/diannaowz/e98dab90681dd334e551.html