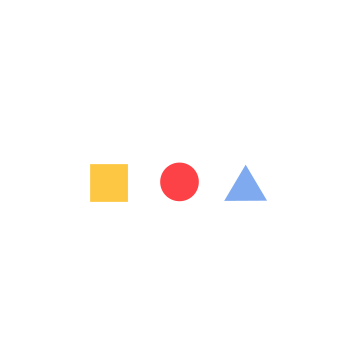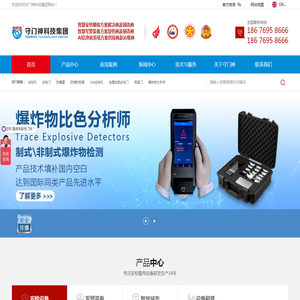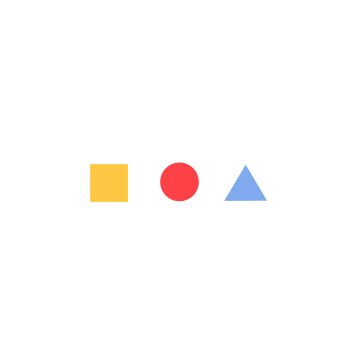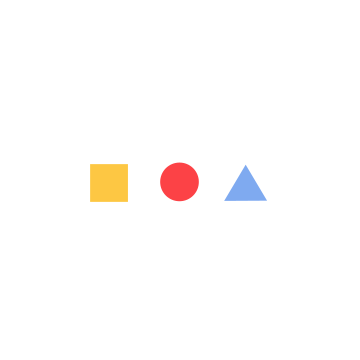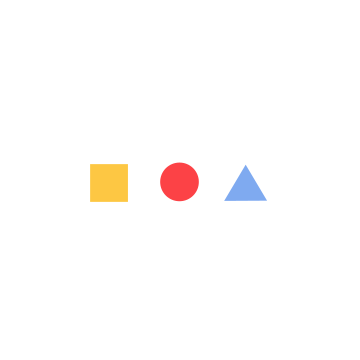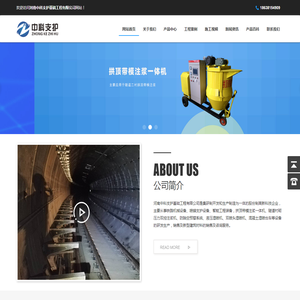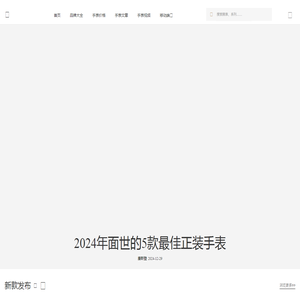分步教程:在联想笔记本上设置 U 盘启动,轻松安装操作系统
前言
安装操作系统是每个人都会面临的必要任务,无论是新购买的笔记本还是需要重新安装系统的旧笔记本。对于联想笔记本用户,可以使用 U 盘启动的方式来轻松安装操作系统,这种方法简单易行,效率较高。

准备工作
- 制作一个可引导 U 盘:使用第三方工具制作一个包含操作系统安装文件的可引导 U 盘。
- 联想笔记本:确保笔记本充满电或连接到电源适配器。
BIOS 设置
- 重启笔记本: 按下电源按钮重启笔记本。
- 进入 BIOS: 在计算机启动过程中,当看到联想标志时,立即按 F2 键进入 BIOS 设置界面。
- 导航到 Boot 选项: 使用键盘上的箭头键导航到 "Boot" 选项卡。
- 设置 U 盘启动顺序: 在 "Boot Priority" 或 "Boot Order" 设置中,将 U 盘移动到启动顺序的第一位。
- 保存设置: 按 F10 键保存 BIOS 设置并退出。
安装操作系统
- 插入 U 盘: 将制作好的可引导 U 盘插入笔记本的 USB 端口。
- 重启笔记本: 再次重启笔记本,这次笔记本将从 U 盘启动。
- 操作系统安装向导: 按照屏幕上的提示进行操作,选择语言、分区、安装位置等信息,然后开始安装操作系统。
- 重启计算机: 安装完成后,系统会提示您重启计算机。取出 U 盘并重启。
常见问题
- 为什么我的 U 盘无法被检测到? 确保 U 盘已制作成可引导盘,已正确插入笔记本的 USB 端口。
- 为什么安装操作系统失败? 可能是 U 盘制作不正确,或者笔记本硬件存在问题。请检查 U 盘并尝试使用不同的笔记本安装。
- 我无法进入 BIOS 设置怎么办? 如果您无法通过按 F2 键进入 BIOS 设置,请尝试使用其他功能键,例如 F1 或 Del 键。
按照本教程中的步骤,您可以在联想笔记本上轻松设置 U 盘启动并安装操作系统。这种方法简单易行,效率较高,适用于各种联想笔记本型号。如果您遇到任何问题,请参阅常见问题部分或联系联想官方技术支持。
本文地址: https://cyc.ruoyidh.com/diannaowz/eca928a6fd13afbd8fe6.html