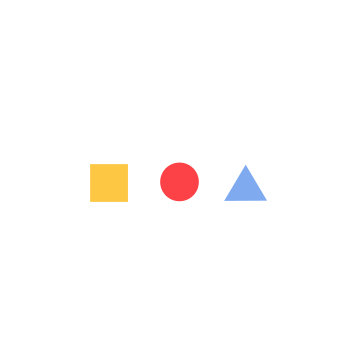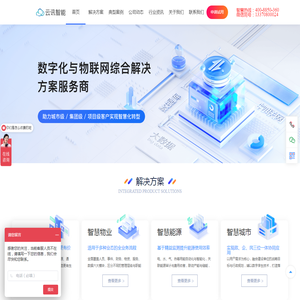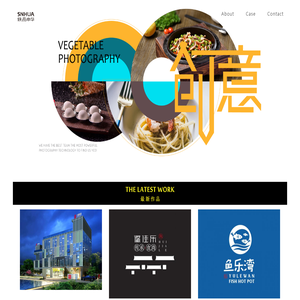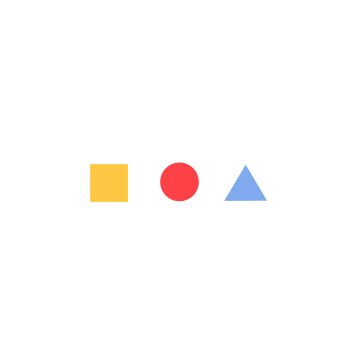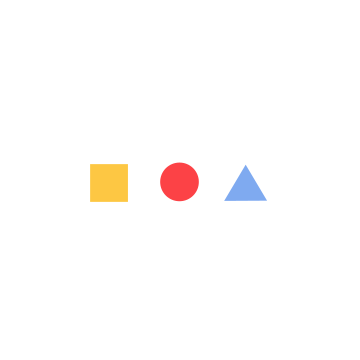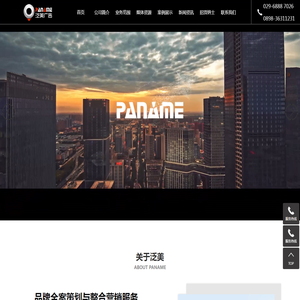联想笔记本显卡设置:优化图形性能的完整指南 (联想笔记本显示电源已连接未充电)
联想笔记本电脑配备功能强大的显卡,可为游戏、视频编辑和图形密集型应用提供出色的性能。为了充分利用显卡,对其进行正确配置至关重要。
第 1 步:确定显卡型号

要配置显卡,您需要知道其型号。您可以通过以下步骤确定显卡型号:
- 在 Windows 搜索栏中键入“设备管理器”。
- 展开“显示适配器”部分。
- 显卡型号将显示在列表中。
第 2 步:安装最新的显卡驱动程序
过时的驱动程序可能会限制显卡的性能。始终确保安装最新的驱动程序。您可以从联想网站下载驱动程序,也可以使用设备管理器自动更新驱动程序。
第 3 步:配置 NVIDIA 控制面板
如果您使用的是 NVIDIA 显卡,则需要配置 NVIDIA 控制面板以优化性能。
- 右键单击桌面并选择“NVIDIA 控制面板”。
- 转到“管理 3D 设置”选项卡。
- 在“首选图形处理器”部分中,选择 NVIDIA 显卡。
- 调整其他设置以提高性能,例如“电源管理模式”和“纹理过滤 - 质量”。
第 4 步:配置 AMD Radeon 设置
如果您使用的是 AMD Radeon 显卡,则需要配置 AMD Radeon 设置以优化性能。
- 右键单击桌面并选择“AMD Radeon 设置”。
- 转到“首选项”选项卡。
- 在“图形”部分中,调整以下设置:
- Radeon 图形电源计划:高性能
- GPU 工作负荷:图形
- 抗锯齿方法:形态学 AA
第 5 步:调整 Windows 电源设置
Windows 电源设置可以影响显卡性能。为了获得最佳性能,请将其设置为高性能。
- 转到 Windows 控制面板。
- 选择“硬件和声音” > “电源选项”。
- 选择“高性能”电源计划。
第 6 步:针对特定游戏进行优化
您可以针对游戏对显卡设置进行进一步优化。以下是针对流行游戏的优化技巧:
- Fortnite: 游戏内图形设置 > 质量 > 史诗
- Apex Legends: 游戏内图形设置 > 纹理流媒体预算 > 高
- Cyberpunk 2077: 游戏内图形设置 > 光线追踪:关闭
第 7 步:监控显卡温度
长时间保持高性能可能会导致显卡温度升高。使用 GPU-Z 等软件监控温度。如果温度过高,请调整显卡设置以降低温度。
结语
通过,您可以优化联想笔记本电脑的显卡设置,以获得最佳图形性能。请记住,配置选项可能因显卡型号和游戏要求而异。如果您遇到任何问题,请随时联系联想支持以获得帮助。
本文地址: https://tza.ruoyidh.com/diannaowz/21fcbedd075b25cc6f98.html