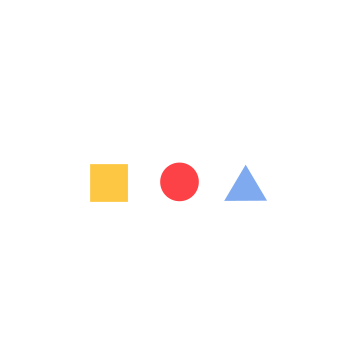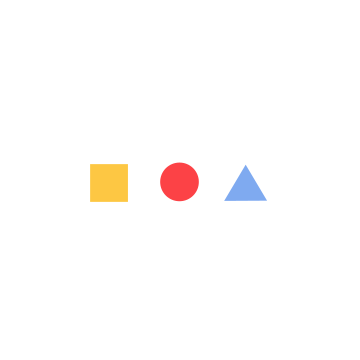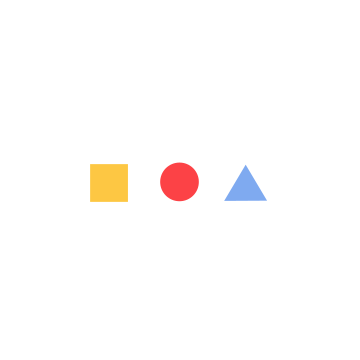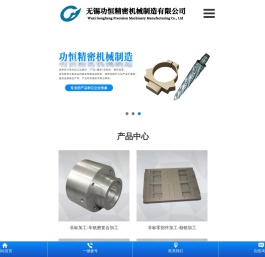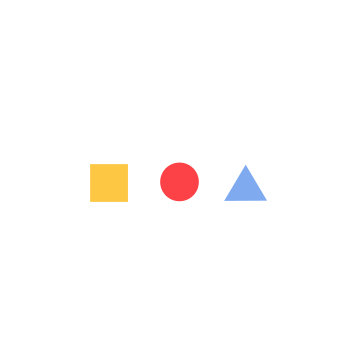联想笔记本全面重装电脑指南:逐步操作,安全可靠 (联想笔记本全屏按什么键)
引言
如果联想笔记本出现故障或运行缓慢,全面重装电脑可能是解决问题和恢复系统性能的最佳方式。本文将提供一个循序渐进、安全可靠的指南,指导您完成联想笔记本的全面重装过程。

准备工作
- 备份重要数据:在开始重装之前,请务必备份重要数据,如文档、照片、视频和书签。使用外置硬盘或云存储服务进行备份。
- 创建可引导 USB 驱动器:您需要一个可引导的 USB 驱动器,其中包含 Windows 安装介质。您可以使用 Microsoft 的媒体创建工具或 Rufus 等第三方工具创建可引导 USB 驱动器。
- 配置 BIOS:进入联想笔记本的 BIOS 设置并确保已启用 USB 启动。具体步骤可能因笔记本型号而异,通常涉及按 F2 或 Del 键在启动时进入 BIOS。
重装过程
- 从 USB 驱动器启动:插入可引导 USB 驱动器并重新启动笔记本。笔记本将从 USB 驱动器启动,显示 Windows 安装向导。
- 选择安装选项:选择所需的语言、时间和货币格式,然后单击“下一步”。
- 现在安装:在“安装 Windows”窗口中,单击“立即安装”。
- 激活产品密钥:如果您有产品密钥,请在提示时输入。如果您没有密钥,您可以稍后激活 Windows。
- 选择安装类型:选择“自定义:仅安装 Windows (高级)”。
- 选择驱动器:在“选择要安装 Windows 的驱动器”窗口中,选择主要硬盘驱动器,然后单击“下一步”。
- 格式化驱动器:选择“格式化”选项,然后单击“确定”以格式化驱动器并删除所有数据。
- 安装 Windows:安装过程将开始,可能需要时间才能完成。
- 配置 Windows:安装完成后,Windows 将重新启动,提示您创建用户帐户、连接到 Wi-Fi 网络并配置其他设置。
注意事项
- 整个重装过程可能需要几个小时,因此请确保有足够的时间。
- 重装过程将删除笔记本上的所有数据,因此务必在开始之前备份重要数据。
- 如果您在重装过程中遇到任何问题,请参阅联想支持网站或联系联想客户支持。
常见问题
-
联想笔记本的全屏键是什么?
联想笔记本的全屏键通常是 F11。
-
我怎样才能在联想笔记本上截屏?
您可以使用键盘上的 Prnt Scrn 键或 Windows + Prt Scrn 键盘快捷键截屏。
-
如何修复联想笔记本上的蓝屏死机?
蓝屏死机的原因有很多,可以尝试重新启动笔记本、运行 SFC 扫描或使用系统还原点来解决问题。
按照本文中的步骤,您可以安全可靠地全面重装联想笔记本。彻底重新安装不仅可以解决问题,还可以提高笔记本的性能和稳定性。如果您还有任何疑问或需要进一步的帮助,请随时参考联想支持网站或联系联想客户支持。
本文地址: https://vmb.ruoyidh.com/diannaowz/782322b9fca46d641752.html