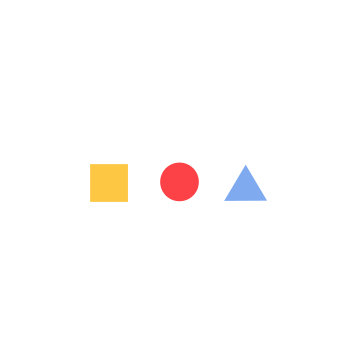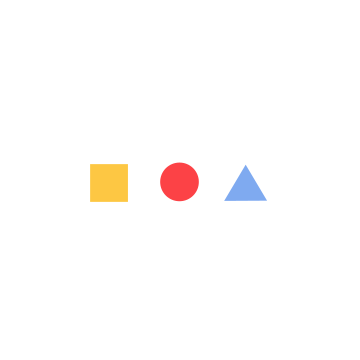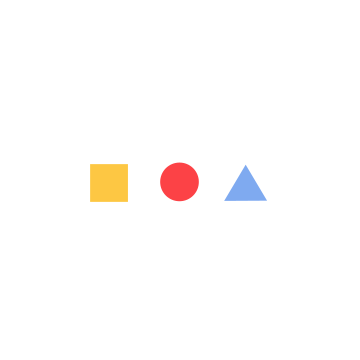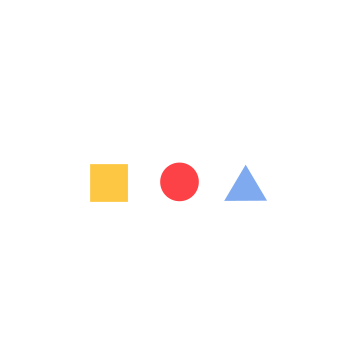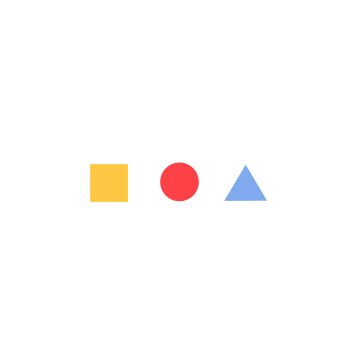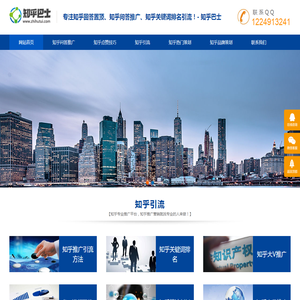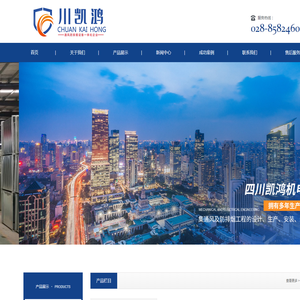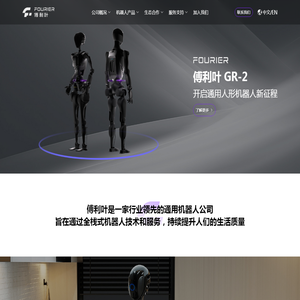如何通过U盘在联想笔记本电脑上进行系统安装?启动时需按下哪个键? (如何通过u盘装系统)
通过U盘在联想笔记本电脑上进行系统安装是一项重要的操作,尤其是在需要更换或修复操作系统的情况下。本文将详细介绍如何使用U盘来安装系统,并明确指出启动时需要按下的键。
一、准备工作

在开始之前,请确保您已经准备了以下材料:
- 一个干净且未格式化的U盘(建议容量至少为4GB)
- 一个完整的操作系统镜像文件(如Windows ISO文件),可以从官方网站下载或购买正版光盘获取。
- 一台联想品牌的笔记本电脑(不同型号可能略有差异,但基本步骤是相似的)
请注意,此过程可能会覆盖掉您的现有数据,因此建议您提前备份重要文件。
二、制作启动U盘
1. 将U盘插入电脑,然后打开“此电脑”或“我的电脑”,找到该U盘对应的驱动器图标。
2. 右键点击该图标,选择“格式化”。确认对话框中显示的内容无误后,点击“开始”按钮进行格式化操作。这一步骤非常重要,因为只有格式化的U盘才能正确地写入操作系统镜像文件。
3. 格式化完成后,关闭所有窗口,不要退出系统。接下来,我们将使用 Rufus 工具来创建启动U盘。Rufus 是一个免费且开源的工具,支持多种操作系统镜像文件的写入,包括但不限于 Windows、Linux 和 macOS 等。
- 访问 Rufus 的官方网站(https://rufus.ie/),并下载适用于您操作系统的版本。
- 运行 Rufus 并选择您的操作系统镜像文件所在的路径。确保选择了正确的镜像文件格式(如 ISO 文件),并勾选“快速模式”选项以加快写入速度。
- 设置好所有参数后,点击“开始”按钮,等待 Rufus 完成写入过程。这个过程可能需要几分钟时间,具体取决于您的电脑性能和U盘的速度。
4. 写入完成后,拔出U盘,再次检查其是否能正常工作。如果U盘无法启动,请尝试重新制作U盘或将镜像文件重新写入。
三、启动联想笔记本电脑
为了从u盘启动联想笔记本电脑,您需要按下特定的键。具体的按键取决于您的电脑型号,但大多数情况下,您需要在开机时按下以下任意一个键:
- Esc 键
- F12 键
- F10 键
- F2 键
- Del 键
请根据您的电脑说明书上的提示来确定正确的启动键。一旦找到这个键,您可以长按它直到出现启动菜单。此时,您应该能够看到一个选项列表,其中包含“USB Drive”或类似名称的条目。选择该条目并按Enter键,系统将会从U盘启动。
四、安装操作系统
当系统成功从U盘启动后,您将进入操作系统的安装界面。按照屏幕上的指示操作即可完成系统的安装。通常情况下,您需要:
- 选择语言和其他首选项。
- 接受许可协议。
- 输入产品密钥(如果适用)。
- 配置网络设置。
- 分区硬盘(如果您没有合适的分区工具,建议保留默认设置)。
- 设置用户名和密码(如果需要管理员权限)。
- 完成安装。
安装完成后,您可以通过U盘上的“启动修复”工具来恢复启动盘。这样可以确保您的电脑在未来遇到启动问题时仍能顺利启动。
五、注意事项
1. 在整个过程中,请保持电源连接,以免因断电而导致数据丢失。
2. 如果您不确定某个步骤,请查阅联想官方的技术支持文档或联系客服人员寻求帮助。
3. 安装过程中可能会遇到各种错误或警告信息,请耐心阅读并按照提示操作。
4. 为了避免兼容性问题,尽量选择与您的电脑硬件相匹配的操作系统版本。
通过以上步骤,您应该能够顺利地使用U盘在联想笔记本电脑上安装新的操作系统。祝您操作顺利!
本文地址: http://cfy.ruoyidh.com/diannaowz/389986fea191265ba786.html