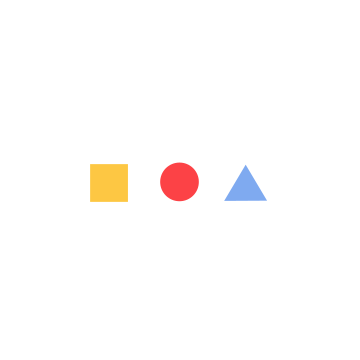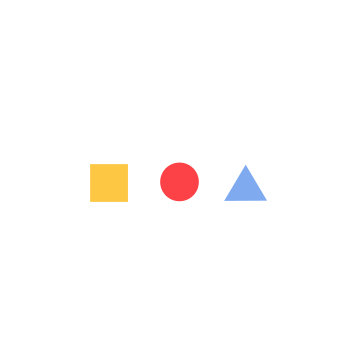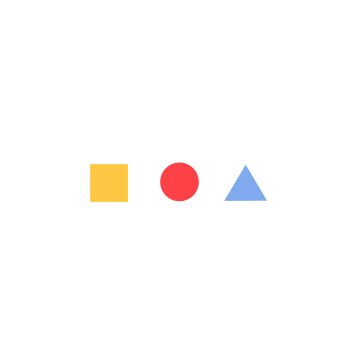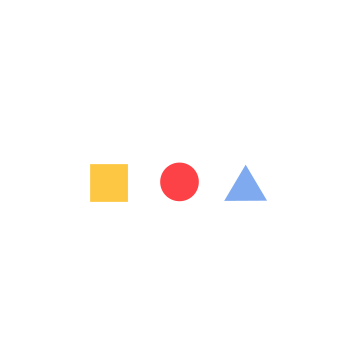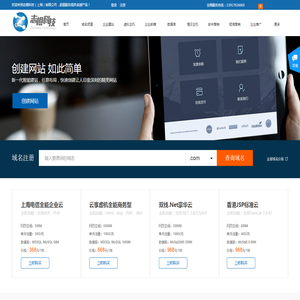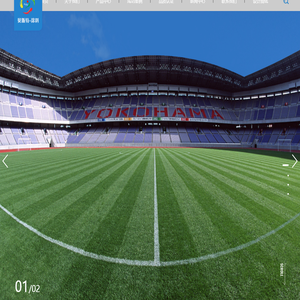联想天逸100笔记本U盘启动技巧:快速进入系统模式 (联想天逸100-14ibd参数)
联想天逸100笔记本的U盘启动技巧是用户在遇到系统故障或需要安装新操作系统时的重要技能之一。这一过程对于熟悉电脑操作的用户来说并不复杂,但对于初次尝试的用户而言,可能需要一些指导。本文将详细介绍联想天逸100笔记本通过U盘启动进入系统模式的方法,并附上相关注意事项。
一、准备工作

在进行U盘启动之前,首先要确保U盘内已经制作好启动盘。这通常涉及到使用第三方工具(如Rufus)将操作系统镜像文件写入到U盘中。还需要检查U盘是否符合BIOS设置的要求,即其容量和格式应满足启动条件。
二、进入BIOS设置
为了将U盘设置为第一启动设备,首先需要进入联想天逸100笔记本的BIOS设置界面。具体步骤如下:
- 按下开机键,同时按住“F2”键,直到出现“Press F2 to enter Setup”的提示为止。
- 此时即可进入BIOS设置界面,在这里可以调整各种硬件参数。找到“Boot”选项卡,然后将U盘设为第一启动设备。
需要注意的是,不同版本的BIOS可能会有不同的导航路径,因此建议查阅官方文档获取准确信息。
三、插入U盘并重启
完成BIOS设置后,拔掉电源线,将准备好的U盘插入笔记本电脑的USB接口。然后重新连接电源并启动机器。如果一切正常,系统应该会自动从U盘启动。如果未发生这种情况,则可能是因为U盘没有正确设置为第一启动设备,或者U盘存在问题。
四、进入系统模式
一旦成功从U盘启动,屏幕上会显示一个引导菜单。在这个菜单中,可以选择不同的选项来完成特定的任务。例如,可以选择“Install Windows”来重新安装Windows操作系统;也可以选择“Repair your computer”来进行系统修复等操作。
五、注意事项
1. 在进行U盘启动之前,请确保已备份重要数据,因为在此过程中可能会丢失数据。
2. 如果多次尝试仍无法启动,请检查U盘是否损坏以及BIOS设置是否正确。
3. 为了避免不必要的风险,在不熟悉的情况下不要轻易修改BIOS设置。
通过以上步骤,用户应该能够顺利地将联想天逸100笔记本设置为从U盘启动,并进入系统模式。希望这些信息对您有所帮助!
本文地址: http://cfy.ruoyidh.com/diannaowz/555e6a92b69750688bad.html