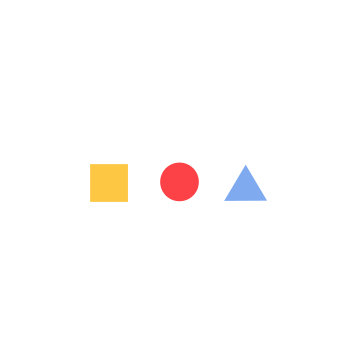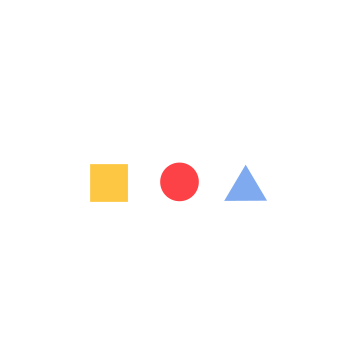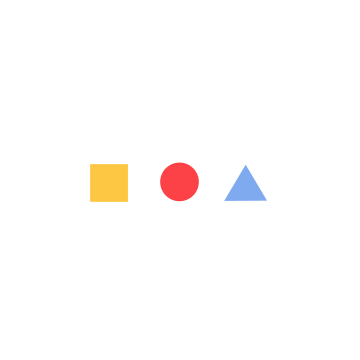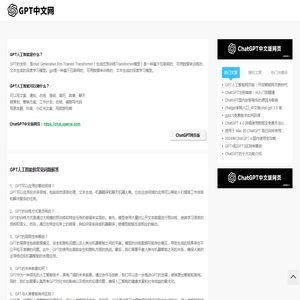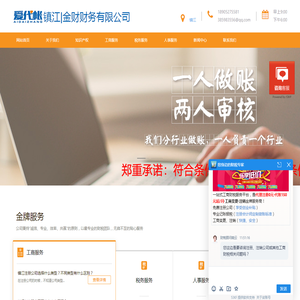联想笔记本系统重装:从选择操作系统到完成安装的详细教程 (联想笔记本系统重装按哪个键)
选择操作系统
 在开始重装系统之前,你需要选择一个操作系统。对于联想笔记本,有以下几种选择:Windows 10:最新的微软操作系统,具有现代化的界面和丰富的功能。Windows 11:微软最新发布的操作系统,具有新的设计和更强大的功能。Linux:一种开源操作系统,有很多不同的发行版可供选择,如 Ubuntu、Fedora 和 CentOS。选择操作系统时,请考虑你的个人需求和偏好。如果你需要最新的功能和最广泛的软件兼容性,Windows 10 或 Windows 11 是不错的选择。如果你想要一个更可定制和开源的操作系统,Linux 是一个不错的选择。
在开始重装系统之前,你需要选择一个操作系统。对于联想笔记本,有以下几种选择:Windows 10:最新的微软操作系统,具有现代化的界面和丰富的功能。Windows 11:微软最新发布的操作系统,具有新的设计和更强大的功能。Linux:一种开源操作系统,有很多不同的发行版可供选择,如 Ubuntu、Fedora 和 CentOS。选择操作系统时,请考虑你的个人需求和偏好。如果你需要最新的功能和最广泛的软件兼容性,Windows 10 或 Windows 11 是不错的选择。如果你想要一个更可定制和开源的操作系统,Linux 是一个不错的选择。
下载安装介质
一旦你选择了操作系统,你需要下载安装介质。你可以从微软或 Linux 发行版的官方网站下载 Windows 或 Linux ISO 映像文件。对于 Windows,你还可以使用联想媒体创建工具来创建可启动的 USB 驱动器。创建可启动 USB 驱动器(仅限 Windows)
如果你选择重装 Windows,你需要创建可启动的 USB 驱动器。为此,请按照以下步骤操作:1. 下载联想媒体创建工具。2. 插入一个至少有 8GB 容量的 USB 驱动器。3. 运行媒体创建工具并选择“为另一台电脑创建安装介质”。4. 选择语言、版本和架构。5. 选择“USB 闪存驱动器”。6. 单击“下一步”并按照提示完成过程。备份重要数据
在重装系统之前,请务必备份所有重要数据。这包括文档、照片、视频、音乐和其他文件。你可以使用外置硬盘驱动器、云存储服务或联想恢复媒体创建工具来备份数据。进入 BIOS 设置
为了启动到可启动的 USB 驱动器或 DVD,你需要进入 BIOS 设置。这是计算机启动时的基本输入/输出系统。进入 BIOS 设置的方法因计算机型号而异。通常,你需要在开机时按 F2、F10 或 Del 键。修改 BIOS 设置
一旦进入 BIOS 设置,你需要修改设置以启动到可启动的 USB 驱动器或 DVD。1. 导航到“Boot”选项卡。2. 将“Boot Option 1”设置为“USB Drive”或“DVD Drive”。3. 保存更改并退出 BIOS 设置。启动到可启动 USB 驱动器或 DVD
计算机重新启动后,它将从可启动的 USB 驱动器或 DVD 启动。你将看到 Windows 安装向导或 Linux 安装程序。安装操作系统
按照屏幕上的说明安装操作系统。对于 Windows:1. 选择语言、时间和货币格式。2. 单击“现在安装”。3. 输入产品密钥(如果你有的话)。4. 接受许可条款。5. 选择“自定义:仅安装 Windows(高级)”。6. 选择要安装 Windows 的驱动器。7. 单击“下一步”并按照提示完成安装。对于 Linux:1. 选择你的语言。2. 选择键盘布局。3. 选择网络连接类型。4. 按照屏幕上的说明完成安装。完成安装
操作系统安装完成后,你的计算机将重新启动。你可能需要完成额外的设置,例如创建用户帐户。安装驱动程序
为了确保你的联想笔记本正常运行,你需要安装正确的驱动程序。你可以从联想支持网站下载驱动程序。还原备份数据
现在你的操作系统已经重装,你可以从备份中还原你的数据。常见问题解答
问:无法进入 BIOS 设置怎么办?答:如果你无法进入 BIOS 设置,请尝试以下步骤:确保你的键盘正常工作。尝试使用不同的键盘。重启计算机并再次尝试。问:启动时看不到可启动的 USB 驱动器或 DVD?答:确保可启动的 USB 驱动器或 DVD 已正确创建。你也需要在 BIOS 设置中将“Boot Option 1”设置为“USB Drive”或“DVD Drive”。问:操作系统安装失败怎么办?答:如果你在安装操作系统时遇到问题,请尝试以下步骤:尝试使用不同的可启动 USB 驱动器或 DVD。确保硬盘驱动器没有损坏。联系联想支持以获取帮助。 通过本教程,你可以轻松地在联想笔记本上重装系统。请务必选择正确的操作系统、创建可启动的 USB 驱动器或 DVD、备份重要数据,并在完成安装后安装驱动程序。如果你遇到任何问题,请查看常见问题解答或联系联想支持。本文地址: https://vmb.ruoyidh.com/diannaowz/91c1f49848fa9d46356a.html