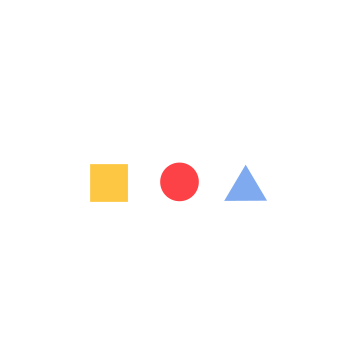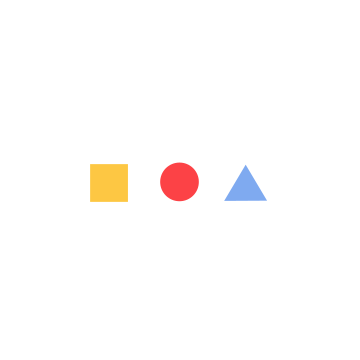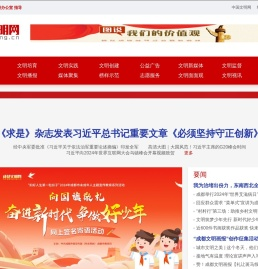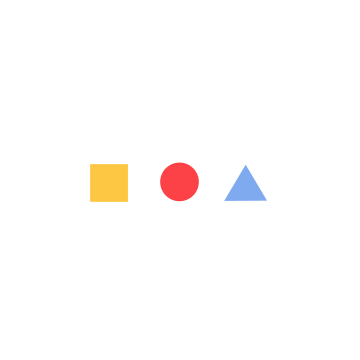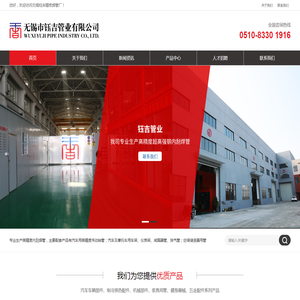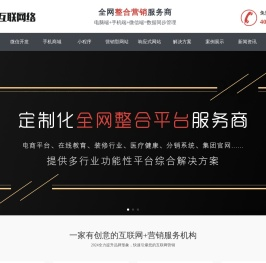如何使用 U 盘为联想笔记本创建可启动介质,实现系统修复或重新安装 (如何使用u盘与手机连接)
可启动介质是一个包含了可引导操作系统的存储设备,通常为 U 盘或 DVD 光盘。使用可启动介质可以修复或重新安装笔记本电脑上的操作系统。本文将详细介绍如何使用 U 盘为联想笔记本创建可启动介质,并通过该介质对系统进行修复或重新安装。

所需材料
- 一台联想笔记本电脑
- 一个容量至少为 4GB 的 U 盘
- 联想笔记本恢复镜像文件(可在联想官网下载)
- 用于创建可启动介质的软件(如 Rufus 或 UnetBootin)
创建可启动介质
使用 Rufus 创建可启动介质1. 下载 Rufus 软件并安装。2. 将 U 盘插入电脑。3. 运行 Rufus 软件。4. 在「设备」下拉菜单中选择 U 盘。5. 在「引导选择」下拉菜单中选择「磁盘或 ISO 映像」。6. 点击「选择」按钮并选择联想笔记本恢复镜像文件。7. 确保「分区方案」设置为「MBR」,「目标系统」设置为「BIOS 或 UEFI」。8. 点击「开始」按钮开始创建可启动介质。使用 Unetbootin 创建可启动介质1. 下载 Unetbootin 软件并安装。2. 将 U 盘插入电脑。3. 运行 Unetbootin 软件。4. 在「磁盘映像」下拉菜单中选择「映像文件」并选择联想笔记本恢复镜像文件。5. 在「类型」下拉菜单中选择「硬盘映像」。6. 在「驱动器」下拉菜单中选择 U 盘。7. 点击「确定」按钮开始创建可启动介质。修复或重新安装系统
修复系统1. 将创建的 U 盘可启动介质插入笔记本电脑。2. 开机并连续按 F1、F2 或 F12 键进入 BIOS 界面。3. 在 BIOS 界面中,使用键盘箭头键移动到「Boot」选项卡。4. 在「Boot Option Priorities」列表中,将 U 盘设置为第一启动项。5. 保存设置并退出 BIOS 界面。6. 电脑将从 U 盘启动。7. 按照屏幕上的提示选择「疑难解答」选项,然后选择「系统还原」或「启动修复」对系统进行修复。重新安装系统1. 将创建的 U 盘可启动介质插入笔记本电脑。2. 开机并连续按 F1、F2 或 F12 键进入 BIOS 界面。3. 在 BIOS 界面中,使用键盘箭头键移动到「Boot」选项卡。4. 在「Boot Option Priorities」列表中,将 U 盘设置为第一启动项。5. 保存设置并退出 BIOS 界面。6. 电脑将从 U 盘启动。7. 按照屏幕上的提示选择「安装 Windows」或「重新安装系统」选项开始重新安装系统。结语
通过创建可启动 U 盘介质,可以轻松修复或重新安装联想笔记本电脑上的系统。以上步骤详细介绍了如何使用 U 盘创建可启动介质并使用该介质进行系统修复或重新安装。本文地址: https://cyc.ruoyidh.com/diannaowz/b336b082520ab235f749.html