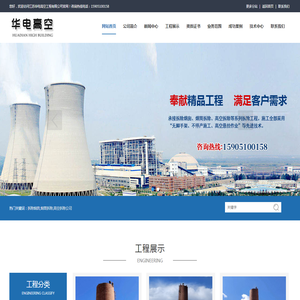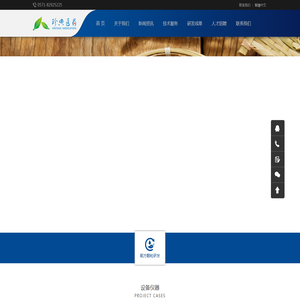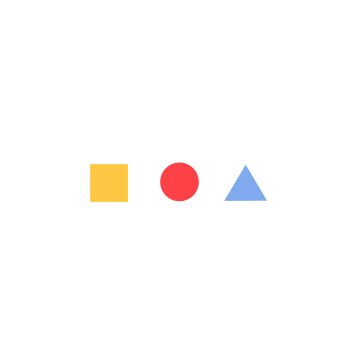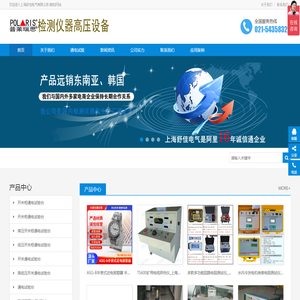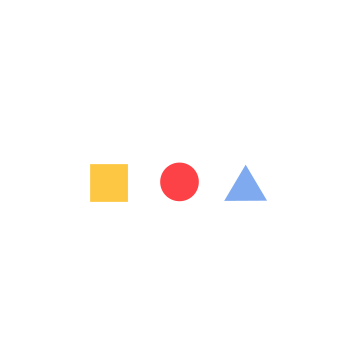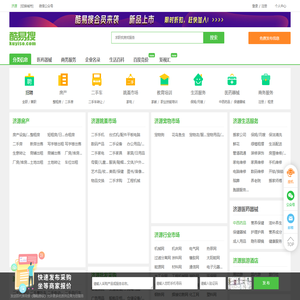打造无忧笔记本:使用 BIOS 设置在联想笔记本上安装操作系统 (打造无忧笔记怎么写)
安装操作系统是购买新笔记本后必不可少的一步。对于联想笔记本用户来说,可以通过 BIOS 设置轻松完成操作系统安装。本文将详细介绍在联想笔记本上使用 BIOS 设置安装操作系统的步骤,让您轻松打造无忧笔记本。

准备工作
在开始之前,您需要准备以下材料:联想笔记本可启动的 USB 闪存盘或 DVD 光盘,其中包含要安装的操作系统(Windows 或 Linux)外接显示器和键盘(如果笔记本没有内置显示器和键盘)进入 BIOS 设置
1. 开机或重启联想笔记本。 2. 出现联想徽标时,立即按“F2”或“Fn+ F2”键进入 BIOS 设置。更改引导顺序
1. 进入 BIOS 设置后,使用箭头键导航到“Boot”(引导)选项卡。 2. 找到“Boot Order”(引导顺序)部分。 3. 使用“+”或“-”键移动可启动的 USB 闪存盘或 DVD 光盘到引导序列的顶部。禁用安全启动(可选)
1. 导航到“Security”(安全)选项卡。 2. 找到“Secure Boot”(安全启动)设置。 3. 将“Secure Boot”设置为“Disabled”(禁用)。 4. 如果出现警告,请选择“OK”(确定)。保存并退出 BIOS
1. 按“F10”键保存更改并退出 BIOS。 2. 出现提示时,选择“Yes”(是)。安装操作系统
1. 笔记本将从可启动的 USB 闪存盘或 DVD 光盘启动。 2. 按照屏幕上的说明安装操作系统。完成安装
1. 操作系统安装完成后,笔记本将自动重启。 2. 拔出可启动的 USB 闪存盘或 DVD 光盘。 3. 现在联想笔记本已安装了新的操作系统,可以立即使用。常见问题解答
问:为什么我的笔记本无法进入 BIOS 设置? 答:确保在出现联想徽标时立即按“F2”或“Fn + F2”键。问:为什么我的可启动 USB 闪存盘或 DVD 光盘无法显示在引导菜单中? 答:确保可启动媒体已正确创建。您还可以尝试使用不同的 USB 端口或 DVD 光驱。问:我必须禁用安全启动吗? 答:仅当您要安装不兼容安全启动的操作系统时才需要禁用它。问:安装操作系统后需要重新启用安全启动吗? 答:是的,建议重新启用安全启动以提高笔记本的安全性。 使用 BIOS 设置在联想笔记本上安装操作系统是一个简单而直接的过程。通过,您可以轻松打造无忧笔记本,享受流畅的操作系统体验。本文地址: https://tgr.ruoyidh.com/diannaowz/c1a4ca066e3c9e32e9d8.html